Looking on how to switch from iPhone to Android? Well, you just landed into the right spot.
First of all, welcome aboard the Android platform. Everything is possible here. All you need is the right mindset and time.
But, before that, we need to set you up. You need to get your contacts, files, and apps in your new phone. So, let's get started.
Transferring your Contacts
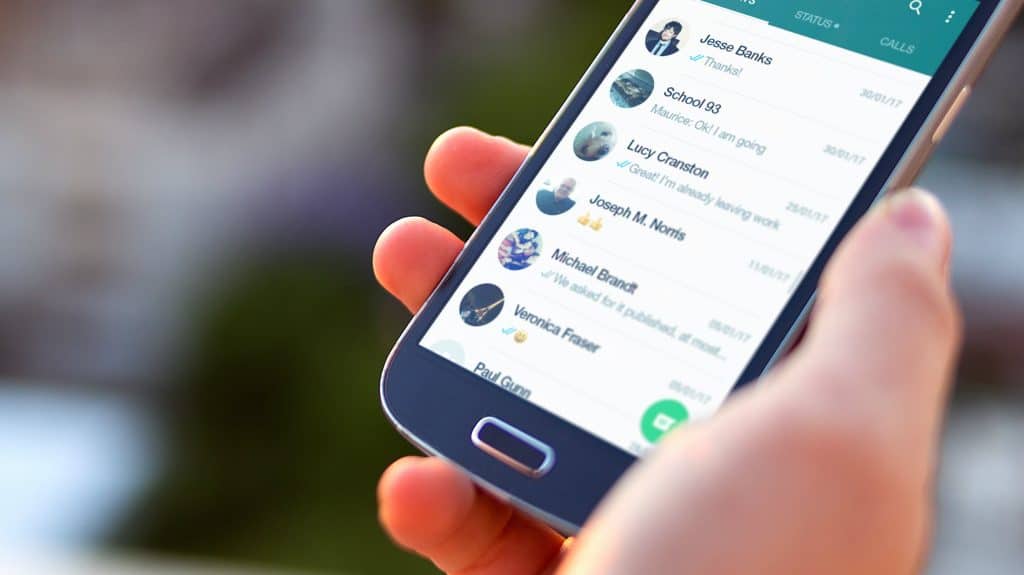
First things first, you gotta get your contacts across. After all, a phone that can't even call anyone isn't really a phone now, is it?
The easiest way to do that is by using iCloud on your iPhone. You can upload your contacts to Apple's servers, download them into a vCard form, and then move them over to your Google contacts.
After you've done that, syncing your contacts with your new Android phone or manually importing them is fairly easy.
To put it step by step, for uploading your contacts to your iCloud, you need to:
- Go to your iPhone settings then head over to your Contacts "Mail, Contacts, Calendars"
- Move on to the settings then go to iCloud and turn it On for your contacts
Now you need to log in to your iCloud from a browser or your PC and download your contacts in the form of vCard
- Once the contacts are synced with your iCloud account, go to iCloud.com and log in
- After that, click on the gear, click on "contacts", select all of them or only those that you want to copy, and export them as a vCard file. You can find the option by clicking on the gear icon again after selecting the contacts.
At this point, your contacts should be downloaded on your PC or phone as a vCard file. All that's left to do is to move that file to your new Android phone and you can do that by using:
- Google contacts; aka the cloud
- A USB cable and your PC
Using Google Contacts
If you're not too familiar with file managers, then this is probably the easiest way for you.
- By using the device that you downloaded your vCard, (iPhone or PC) go to https://contacts.google.com/
- Click on the options/more (depending on which device you're using; it's the same thing)
- Import
- Pick your vCard file
And that's it. Next time you sync your contacts with your Android phone, all of your contacts should be there.
Using a USB cable

If you don't like using cloud services too much, you could ways do things in the old fashioned way. In case that you downloaded your contacts to your PC:
- Connect your Android phone to the computer
- Find the downloaded vCard file
- Transfer it to your phone
- Disconnect your phone
- Head over to your contacts
- Options
- More
- Import
- Select file
- Navigate to your vCard file
And that's it. If you downloaded your contacts on your iPhone, then the process is the same.
Except, now you need to first connect your iPhone with your PC, transfer your contacts to the computer, and then proceed with the above steps.
How to Switch From iPhone to Android: Taking Care of Your Calendar
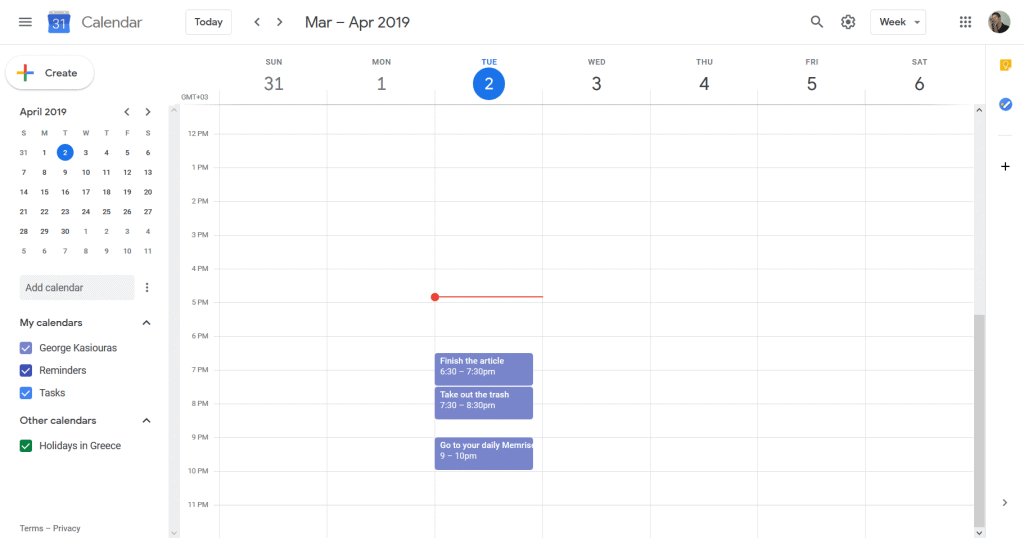
When looking into how to switch from iPhone to Android, the calendar is one of the first things that come to mind. Especially if you're the busy type.
If you're already using Google Calendar on your iPhone, then moving to Android is as simple as just logging in. However, if you were using something different, then things get a bit more complicated.
- Go to your iPhone settings
- Passwords and accounts
- Gmail (If you don't have an account you need to add it manually now)
- And enable calendars
After a few seconds, any other calendar that you're using should theoretically sync with Google Calendar. Now just move over to your Android phone and if you're already logged in, then everything should be set.
If it didn't work out, make sure that you're connected to your Wi-Fi or data. In case that you're using a 3rd party calendar app that doesn't play well with syncing, then you need to figure out how to work with that particular app.
In most cases, 3rd party apps are available for both Android and iPhones. So, you should be able to find your calendar on the Google Play Store as well.
How to Switch From iPhone to Android: Grab Those Photos
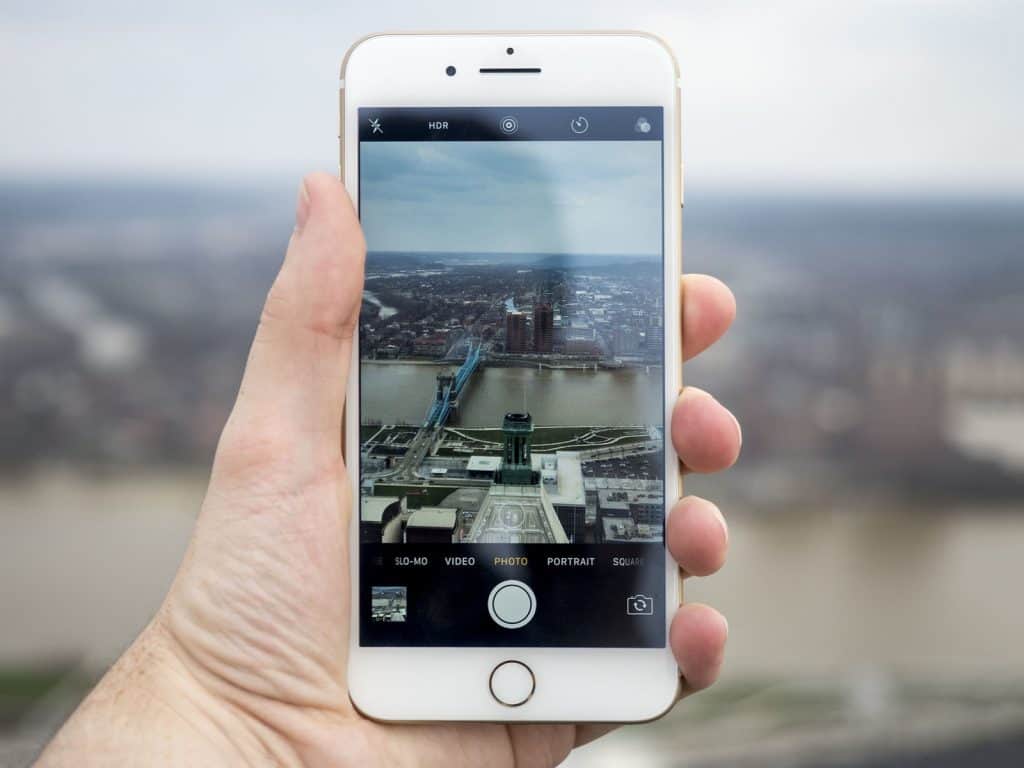
It's no secret that most of us have taken at least a dozen pictures with our phones. It makes sense that you wouldn't want to leave your pics behind. Or at least not some of them.
If you've got a fast internet connection, then transferring photos from your iPhone to your Android device is extremely easy with the power of the cloud. All you need is Google Drive.
Just head over to the app store, install Google Drive, upload your photos there, and you're done.
Now install it on your Android phone as well, and once you log in you should be good to go. Whether you download your photos or not is completely up to you.
If your internet connection sucks or if you simply prefer the old fashioned way, you can also transfer your photos through a PC by using a USB cable.
It's exactly the same thing as transferring contacts. Except this time, you'll be transferring photos instead of contacts.
Don't Forget About Your Music
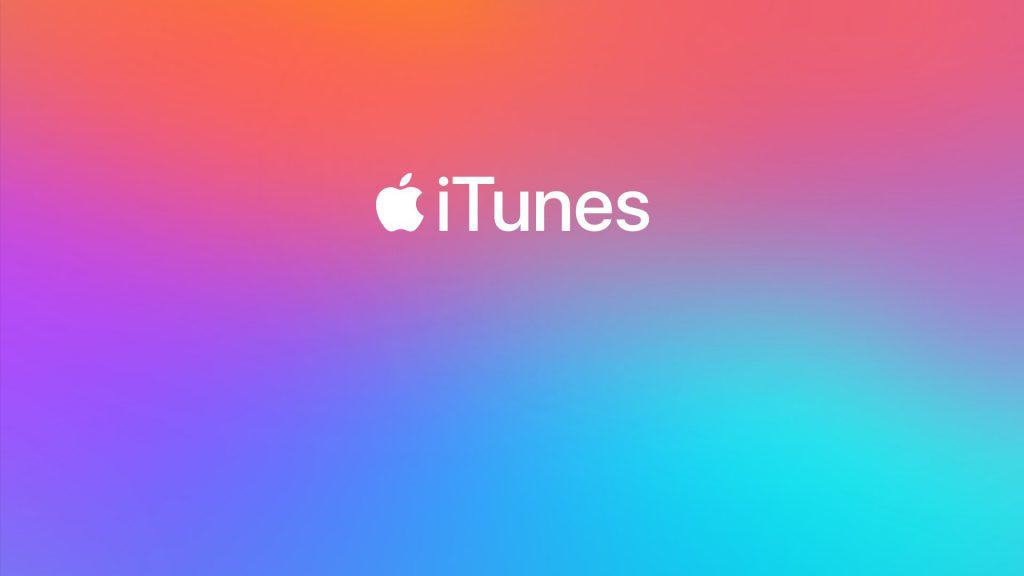
If you've downloaded your songs through iTunes, then transferring your music is fairly easy. You simply download iTunes on your PC, let it download your purchased songs, and then you connect your Android phone to it with a USB cable in order to manually copy you iTunes folder.
Now, if you want more details on that, we actually have a stand-alone article which mentions how to do it step by step.
In case that you have Apple music, Google music, Spotify, or anything similar, then all you need is the same app on your Android phone and you should be set after logging in.
If you've downloaded your songs from somewhere else, then you are pretty much forced to do things in the traditional way.
- Connect your iPhone to your PC
- Find your songs
- Transfer them to your PC
- Disconnect your phone
- Connect your Android device to your computer
- Transfer the songs to your new phone
- You're all set
You can use that method for pretty much any other file that you want to transfer. All you need to know is to remember where you have placed your files really.
And Your Apps

Unfortunately, there is not exactly an easy way to transfer apps from one platform to another. At least not at the time where this article was written.
So, all you can do is open the Google Play Store and search for your apps one by one. There is a chance that some apps won't be available.
Last, but least, do understand that you'll have to pay again for premium/paid apps. Yep. That sucks. But, that's just how it is. We can probably blame Google and Apple for not working together on this.
While we are at this subject, do not forget to check out launchers. The level of customization that Android offers is one of the biggest advantages that you get over iPhones. So, do try to get into it.
That's all for now. Hopefully that helped ease the process of transition from one platform to another.
Feel like we forgot to mention something important? Got something wrong? Then let us and everyone else know about it in the comments section down below!
Like what you see? Then don't forget to share this article and follow us on Facebook and Twitter for the latest news, reviews, listicles, apps, games, devices, how-to guides, and more!
