If you’re familiar with Android apps, and if you’re reading this article, chances are that you are, then learning how to setup Google Home Mini is one of the easiest things ever. It’s basically not much different than plugging anything to the wall with the main exception that some setting up is required through the Android app.
And the good thing about it is that it also works with other Google Home devices or even 3rd party speakers that come with Google Assistant pre-installed.
So, without any further ado, let us get right into it!
How to Setup Google Home Mini
The very first thing you need to is go ahead and install the Google Home app on your smartphone or tablet through Google Play. You’re going to need it to setup Google Home Mini.
Once that’s done:
- Plug Google Home Mini to the wall
- Wait for the home assistant to boot up
- Open the Google Home app on your smartphone or tablet
- While at Google Home’s home screen, tap the “+” button to add a new device
- Select “Set up device”
- Tap on “Set up new devices in your home”
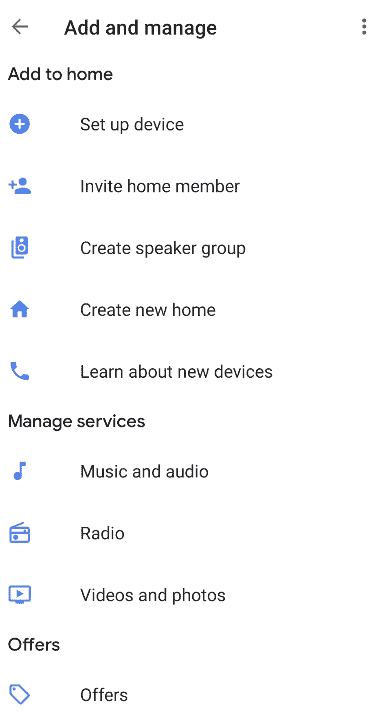
At this point, if you have multiple home setups, you’re going to have to pick the one where Google Home Mini is installed in. So, pick your house, hit the “next” button, and wait for Google Home to detect your Google Home Mini assistant. If it can’t find it, make sure that the assistant is properly plugged in and powered on.
- After Google Home detects the assistant, tap on “Yes” to pair with it
- Feel free to click whatever you want in Google’s additional legal terms and device stats
- Select the room that Google Home Mini is sitting in
- Input your Wi-Fi password if you’re asked to in order to connect the assistant on Wi-Fi
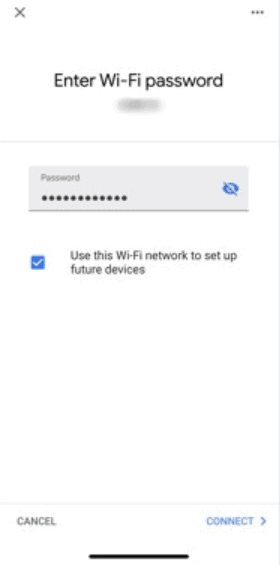
And that concludes the basic setup. But that doesn’t mean your Google Home Mini is all ready to use just yet. There are a lot of additional steps that you’ll be asked to follow.
Setting Things Up
Google Home Mini is almost ready to use. The basic setup is done. But the Google Home app is still going to ask you a few things. Here is what they mean:
- Voice match: Google Home Mini recognizes your voice to tell you apart from others which can be used to personalize results
- Assistant’s voice: Depending on the selected language and accent, there will be multiple Assistant voices to choose from. Feel free to pick whatever you personally prefer since it’s not something that’s going to make a difference in results
- Music services: If you’re using Spotify or anything similar, you have the option of linking it with your assistant to play music on it with voice commands
- Video services: Can be used to connect Netflix or anything similar with your assistant. After linking is done, you can play movies and shows in other smart devices with a voice command
- Voice calls: Can be used to make voice calls through your assistant with the help of Google Duo (The one in the receiving end also needs to have Google Duo)
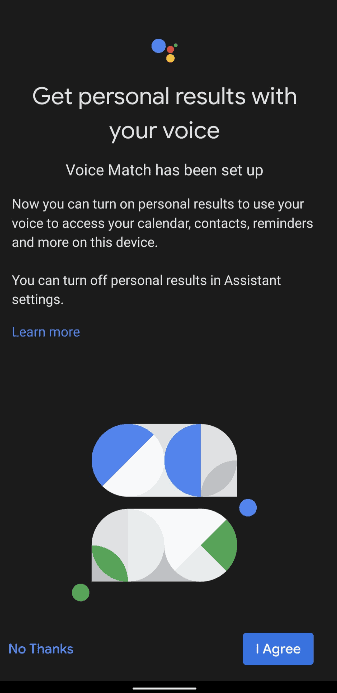
Once that’s done, there are three more additional (optional) options to fully complete the Google Home Mini setup:
- Add a payment method: Useful if you want to buy stuff with voice commands
- Video playback: The device that’s going to playback videos and shows from your connected video service (Ex. Netflix, HBO, etc)
- Music playback: The device that’s going to be playing music from your connected music service (Ex. Spotify, Google Play Music, etc)
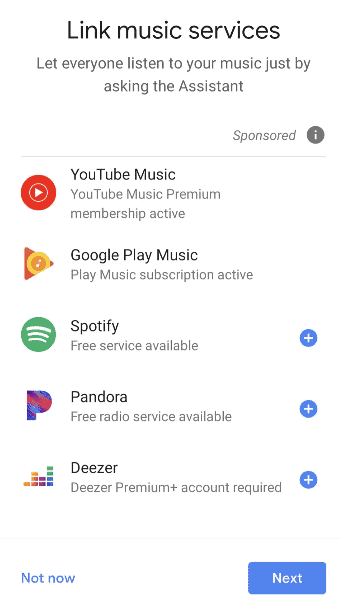
How to Setup Google Home Mini: Wrapping Up
If you wrap things up in a nutshell, all we are really doing is plugging in the home assistant, connecting it to the Wi-Fi, add some services, and that’s about it. We’d say it doesn’t get any easier than that. The first time setup may be a bit intimidating. But, once you understand what’s going on, it’s really easy.
That’s all for now. Feel like we forgot to mention something important? Got anything wrong? Then let us and everyone else know about it in the comments section down below!
Like what you see? Then feel free to follow us on Facebook or Twitter for the latest news, reviews, listicles, apps, games, devices, how-to guides, and more!
