Want a solution on how to remove Adware from Android and free yourself from the shackles of pesky pop-up advertisements? Here’s a complete guide on what you can actually to eliminate ads from your Android device, and the best Antivirus Android apps to do it.
Apart from bringing the central communication platform, your mobile phone is your personal access to the World Wide Web. With the information from major online publications, video and audio entertainment, and access to social media, there are some downsides too. Google AdSense has a powerful mobile platform since the company understands the value of targeted ads to users on mobile devices and the high conversion rate this results in. However, online advertising isn’t always as subtle as the way Google does it, which has led to a surge in adware apps all over the mobile ecosystem.
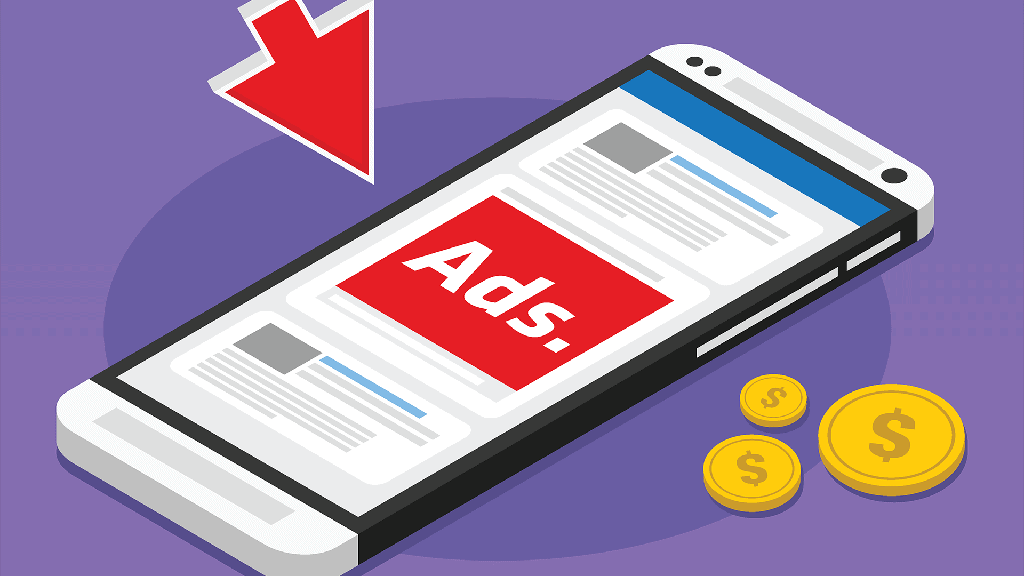
Android suffers from a rather significant problem in this regard, forcing many to look for methods on how to remove adware from Android phones. Apart from the Google Play Store being overcrowded with apps that simply bombard users with advertisement banners and full-blown video ads every other minute, there are certain adware apps that built into the system of the device as well. Although Google has put an end to the way manufacturers flushed bloatware into their phones and tablets, the adware problem still exists.
How to remove Adware from Android
Just because you are fetching all of your apps from the Google Play Store, does not mean that you won’t end up with adware on your fingertips. Google has taken measures to educate users on which apps contain ads, by displaying the advertisement related information right on the top of the app screen.
Solution # 1 – Enable Google Play Protect
In addition to this, the Google Play Protect feature has been introduced, which acts as a malware scanner for apps before you install them. To enable the Google Play Protect feature on your Android device, here’s what you need to do:
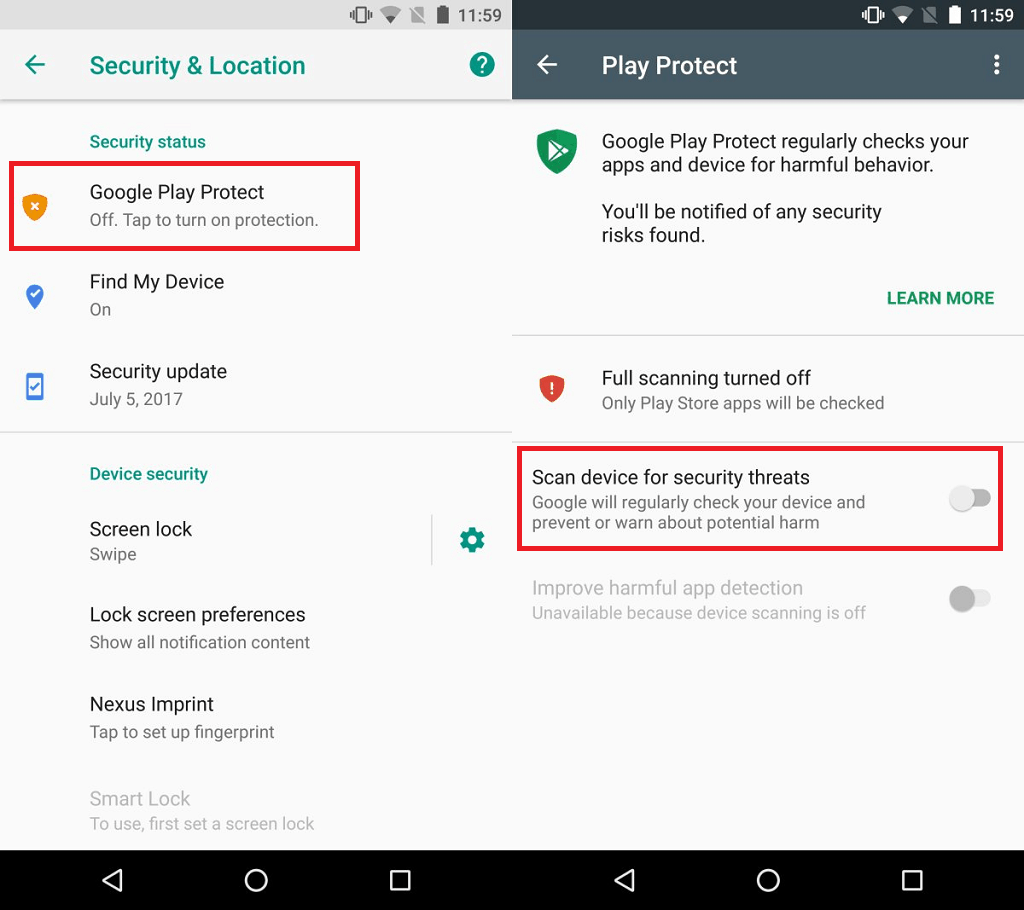
- Open the Settings app on your Android device.
- Navigate to the Google tab and then access the Security menu.
- Here you should be able to find the Google Play Protect option.
- Press the Settings icon on the top right corner and make sure that the toggle switch for “Scan device for security threats” and “Improve harmful app detection” options.
Solution # 2 – Disable Unknown Sources feature
As a means to make it easier for developers to test out their apps before publishing, Google has added the “Unknown Sources” feature to the Developer options menu. What this feature allows general users to do, is to sideload APK files directly to the system, bypassing Google Play Store and the Play Protect security system that it has in place. Leaving the backdoor open, allows other apps to make use of the Unknown Sources feature to install APK files directly and flood the system with malicious adware.
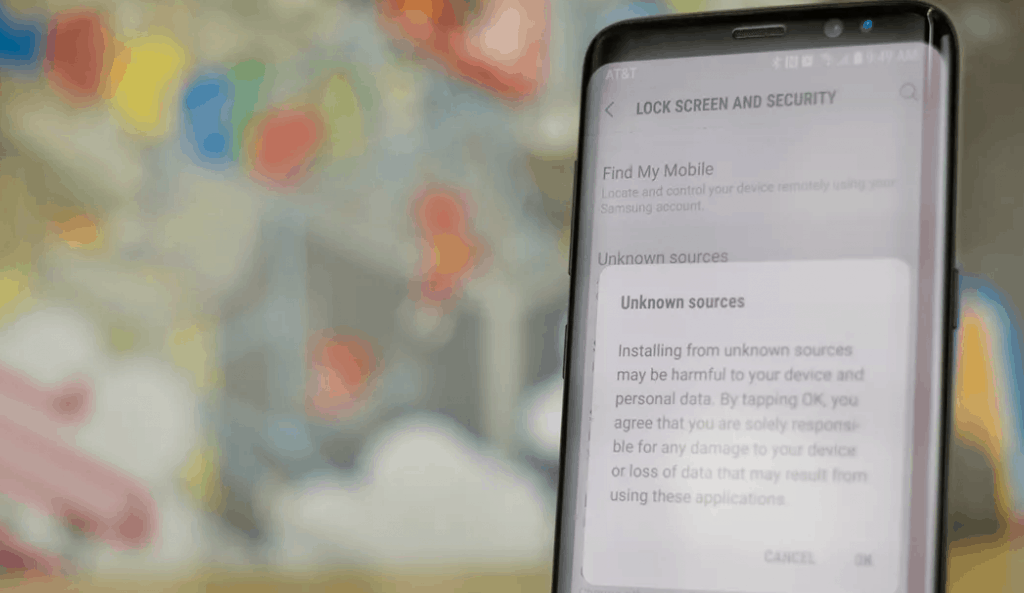
- Head over to the Settings app on your Android device.
- Navigate to the System – Advanced tab and find the Developer options menu.
- Scroll down to find Unknown sources and disable it by pressing the toggle right next to it.
Once you have the Unknown Sources feature disabled, it will block the system and other apps on the system from sideloading APK files directly, effectively helping you learn how to remove adware from Android phones.
Solution # 3 – Disable Adware system apps
Despite the rampant attempt by Google to penalize Android OEM manufacturers that funnel in bloatware, including adware into their devices, the trend continues. Chinese tech brands such as Xiaomi and Huawei are notorious for packing their version of system apps for video, gallery, news, and more, which are riddled with advertisements. To free yourself from the wrath of these adware apps, you can simply choose to disable them from the system.
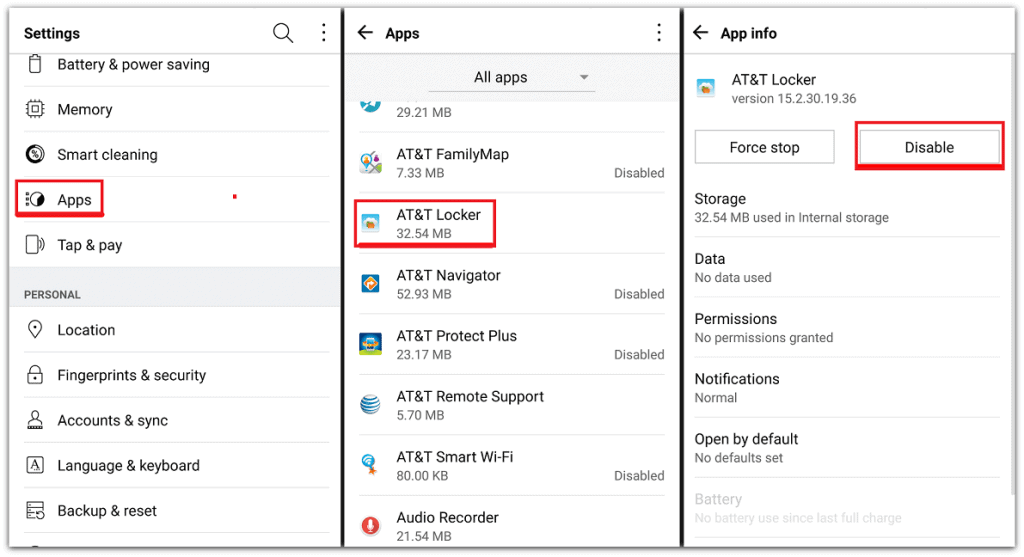
- From the home screen of your Android device, head over to the Settings app.
- Navigate your way to Apps or Application Manager section and open it.
- Through the list of apps installed, check and tap on the one you wish to remove.
- Press the Uninstall button to remove the app from the system.
Although you cannot remove the system apps, disabling them and installing an alternative ad-free app from the Google Play Store is an effective way of keeping the ads away.
Solution # 4 – Reboot into Safe Mode
Considering the sheer size of the Google Play Store, along with 10 different versions of Android OS that have been released over the decade, compatibility issues shouldn’t come as a surprise. Third-party apps have been known to interfere with the natural working of Android devices in certain cases, which is why Android OS comes with a feature called Safe Mode. This allows you to boot up the Android system while keeping all of the third-party apps disabled.
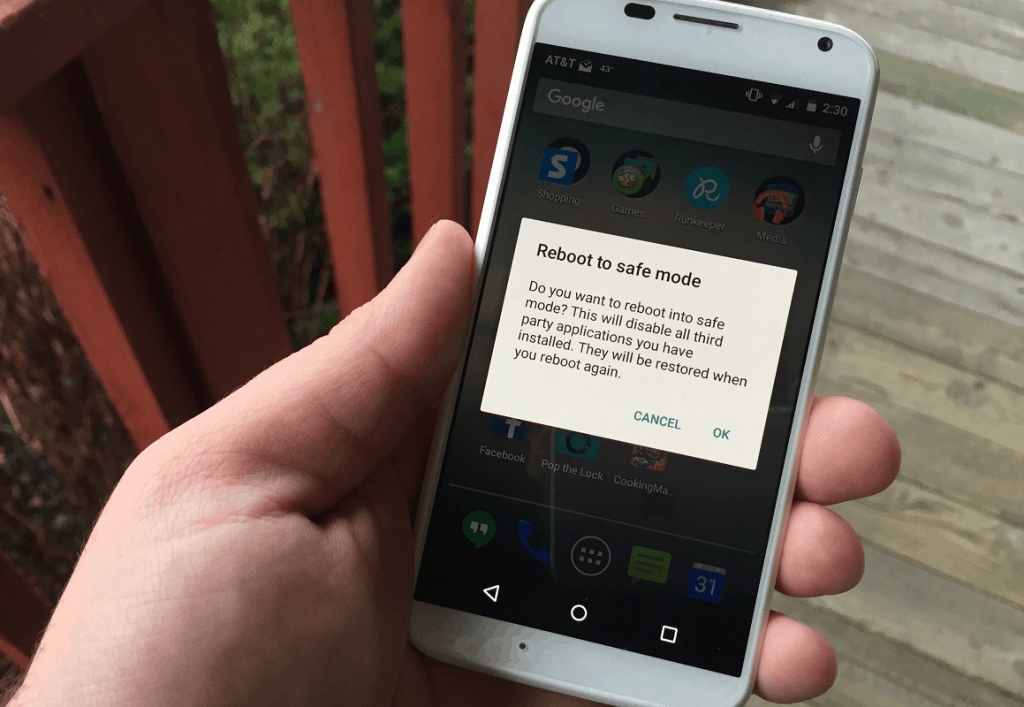
The Safe Mode feature is useful for when the adware doesn’t allow you to access the system and remove it from the system settings. To enable Safe Mode on your Android device and get rid of the adware service or app, here’s what you need to do:
- From the home screen of your Android device, press and hold the Power button until the power menu pops up.
- Instead of pressing the “Power off” button, press and hold it until you see the “Reboot to safe mode” window pop up.
- Tap “OK” on the pop-up window so that you can reboot Android to safe mode.
- Navigate your way to Apps or Application Manager section and open it.
- Through the list of apps installed, check and tap on the one you wish to remove.
- Press the Uninstall button to remove the app from the system.
Solution # 5 – Install an Antivirus app
Whether you’re trying to safeguard your device from malware of all shapes and forms, or looking for a service that helps you identify which app is actually adware, a robust antivirus is a solution for you. The Google Play Store offers you plenty of options to choose from in terms of mobile protection through antivirus apps, and for the basics, we recommend Kaspersky Mobile Antivirus app to help you get started.
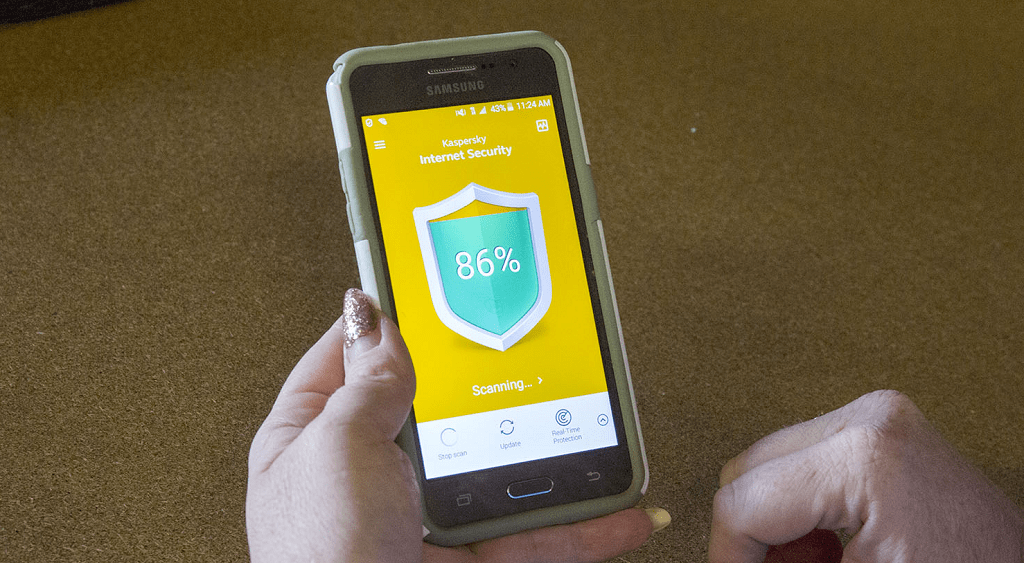
Apart from acting as the first line of defense against malicious attacks, Kaspersky Mobile Antivirus offers automatic malware filtering. Real-time protection by scanning through the apps and data for viruses, ransomware, spyware, and adware is what this app does best, even in its free version. Additionally, the app comes with a Web Filter feature is ideal to learn how to remove adware from Android phones, since it flushes out links and websites that may be harmful or pose a security risk, thus blocking the very route of adware right at the source of it.
Solution #6 – Factory Reset the device
As drastic as it may be, the final plan of action when nothing else seems to help you realize how to remove adware from Android phone, is performing a factory reset. It is seemingly obvious that you will lose all of your precious data, media, and saved settings when you perform a factory reset, so make sure that you create a backup beforehand.
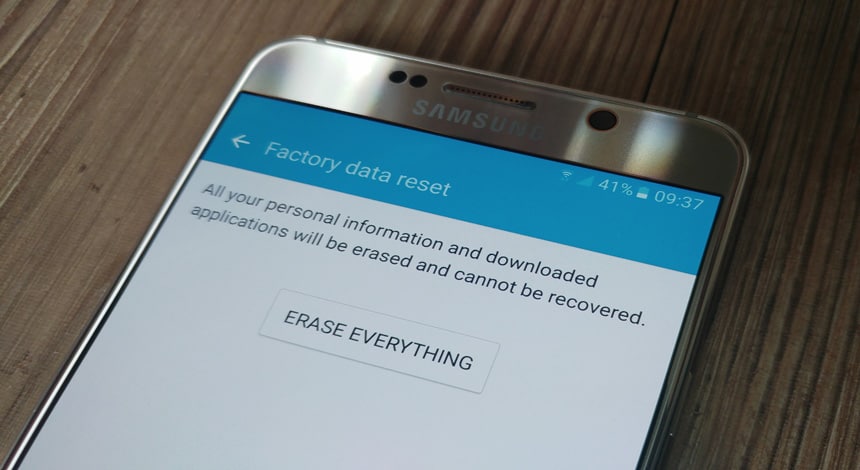
- Turn off your Android phone completely, press and hold the Volume Up button and Power button together.
- Let go of the Power button when the Android logo appears on the screen, but continue to hold down the Volume Up button.
- On the Android recovery menu, use the Volume Down button as a navigator to move the marker down to the wipe data/factory reset option.
- Use the Volume Down button to select Yes — delete all user data, and then press the Power button to confirm.
Wait for the reset to finish and press the Power button when prompted with the message to the Reboot system now option.
Final Words
As the number of mobile users that access the internet increases by multitudes each year, so does the barrage of malicious attackers, adware bots, and spyware services targeted towards unsuspecting victims. Advertisements result directly in revenue, and adware isn’t always associated with harmful activities, which is why sometimes even adware on the Google Play Store goes undetected under the radar of the Play Protect service. The atrocity of being slammed with ad banners right and left isn’t a pretty sight, which is why we’ve highlighted the steps above for you to learn how to remove adware from Android phones.
Are you among the troubled souls whose entire user experience on the mobile phone has been ruined due to pesky adware apps and services? Which of the methods above were most effective in helping you learn how to remove adware from Android phones and tablets? If you have a solution that we’ve somehow overlooked, be sure to mention it in the comments section right down below.
