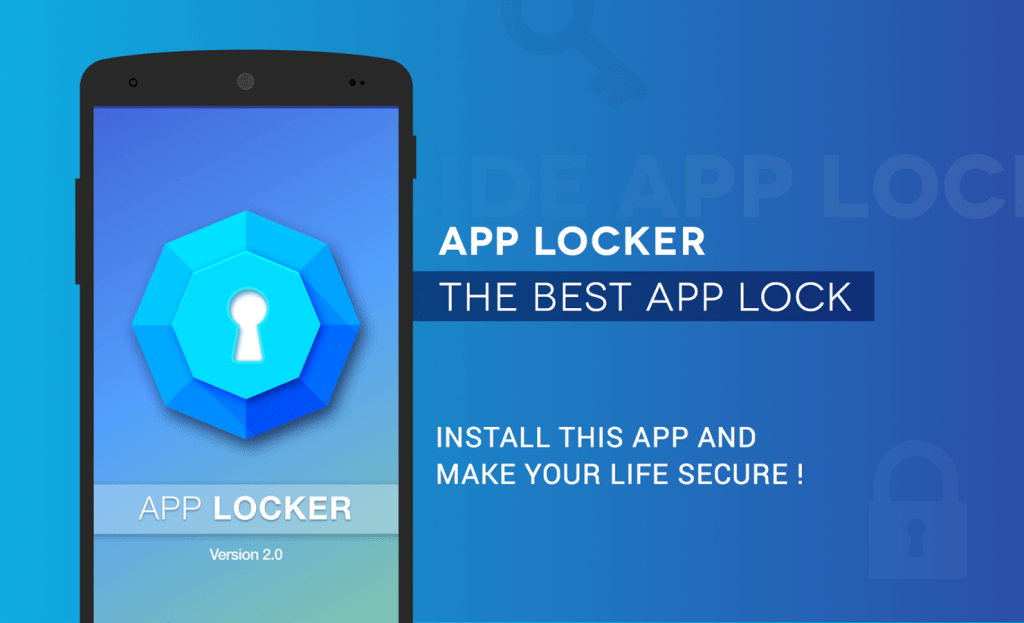Wondering how to lock apps on Android? Then you've come to the right place. There are multiple methods and one of them is sure to fit your needs. With that being said, let's dig right into it!
1. Make Sure That You Don't Already Have App Lock Enabled

There are certain apps which allow you to lock them by default without the need of installing 3rd party software. So, before moving on with the guide, make sure that the apps that you want to lock don't support that feature by default.
All things considered, if the apps that you want to lock down already support a lock feature by default, then installing more app lockers will only complicate the situation even more. Imagine having to go through 3 layers of security just to open one app.
There are multiple apps that allow you to lock them without the need of 3rd party software. Most of them are banking related, like PayPal or your bank's app.
As for how to use them, well, the exact steps slightly differ from app to app. We'll use PayPal as an example. Things shouldn't be too different for the rest of your apps.
Open PayPal and go to:
- Settings
- Log in and Security
- Fingerprint
Those are the steps to enable the Fingerprint lock. If you don't have a fingerprint scanner or if you don't wish to use it, then chances are that the app will force you to use a password which is arguably a pain in the butt.
If you checked things out and you're certain that your app or apps do not support locking as they are, then keep on reading.
2. Use a 3rd Party App Locker
As we mentioned above, apps related to anything that requires security commonly come with their own protection by default. PayPal is the obvious example as it's connected to money.
But, what if you want to learn how to lock apps on Android for things like your Facebook account, gallery, or the file manager? Well, thankfully, 3rd party app lockers allow you to lock down pretty much anything app that you wish to lock.
There are numerous of those apps that you can choose in the Google Play Store. App Lock and App Locker are two of the most popular and reliable choices.
We'll use App Lock as an example just because we happen to be familiar with it. App Lock gives you multiple options for locking your apps. you've got a pattern, password, or even fingerprint lock.
You can go with whatever feels right for you but we generally prefer fingerprint if only because it's easier and faster to use. If you wish to change your lock method, just go to:
- Protect
- Unlock Settings
After that, all you need to do is select the apps that you want to lock and you're all set. Now every time that you open your selected options, you'll have to input your password, pattern, or fingerprint in order to access them.
3. Consider Hiding as Well

Looking for how to lock apps on Android is one thing.
If you're really interested in this, then do keep in mind that we've published a stand-alone article on this topic. You may want to check it out.
In case that you don't have time for reading a whole new article, we can give you a couple of short examples here.
Basically, your best option for completing removing a set of apps from sight is to use something like App Hider. This is an app that completely erases your hidden apps from your app drawer. It does that by pretending to be a calculator and hiding your apps behind a secret keycode that you enter in that fake calculator.
However, do keep in mind that it may not play too well with App Lock. Also, there is a chance that it won't work with certain apps. In such cases, you can play it safe by disguising your apps instead of hiding them.
Disguising an app is fairly simple. All you need is a launcher which allows you to change the icons and/or names of your apps and you're ready to start disguising.
Nova Launcher is one of the most popular launchers that allow you to disguise your apps. All you need to do is
For an example, you can rename your gallery into "FM Radio" or something like that. Anything that others aren't likely to open will do the job.
And if you insist on hiding your apps, then Nova Launcher allows you to do that within its app drawer as well.
Don't Forget About Your Files
It's not just our apps that can betray our privacy, but also our files. And you may think that locking down your gallery app is the way to go. However, what if we told you that there is a smarter way?
App Lock has a feature that is called "Vault". The Vault gives you the ability to hide your photos and videos without locking down the gallery app.
We recommend using the vault because it's a more discreet way of protecting your privacy. People will be able to access your gallery, but they won't be able to see your hidden files and they won't ever know that you are actually hiding any files.
True, App Lock is still visible. But, you can use the excuse that you need it to protect your social media accounts or something like that.
But, remember, your recent activities and/or multitasking tab will still showcase what you've been up to regardless of if you've locked your apps or not.
That's all for now. If you were looking on how to lock apps on Android, then hopefully our little guide helped you out!
Feel like we forgot something important? Got something wrong? Then let us and everyone else know about it in the comments section down below!
Like what you see? Then don't forget to follow us on Facebook and Twitter for the latest news, reviews, listicles, apps, games, devices, how-to guides, and more!