Google Play Services battery drain is an issue that's been torturing users for a while now. Especially ones that are messing around with custom ROMs and stuff like that.
So, if you're one of those people and you're looking for a solution, you've hopefully come to the right place. Let's look for a solution!
What is Google Play Services Battery Drain?

Google Play Services is the core app that helps numerous other apps to communicate with each other. Furthermore, it also allows for features like GPS location to work correctly.
However, there are some instances where things can go wrong and that app which is so useful will end draining more battery than anything else. If your Google Play Services is consuming battery in two digits, then that's definitely something to worry about.
There multiple possible causes for this issue. So, let's take a look at them and figure it out.
1. Make Sure That Google Play Services is to Blame
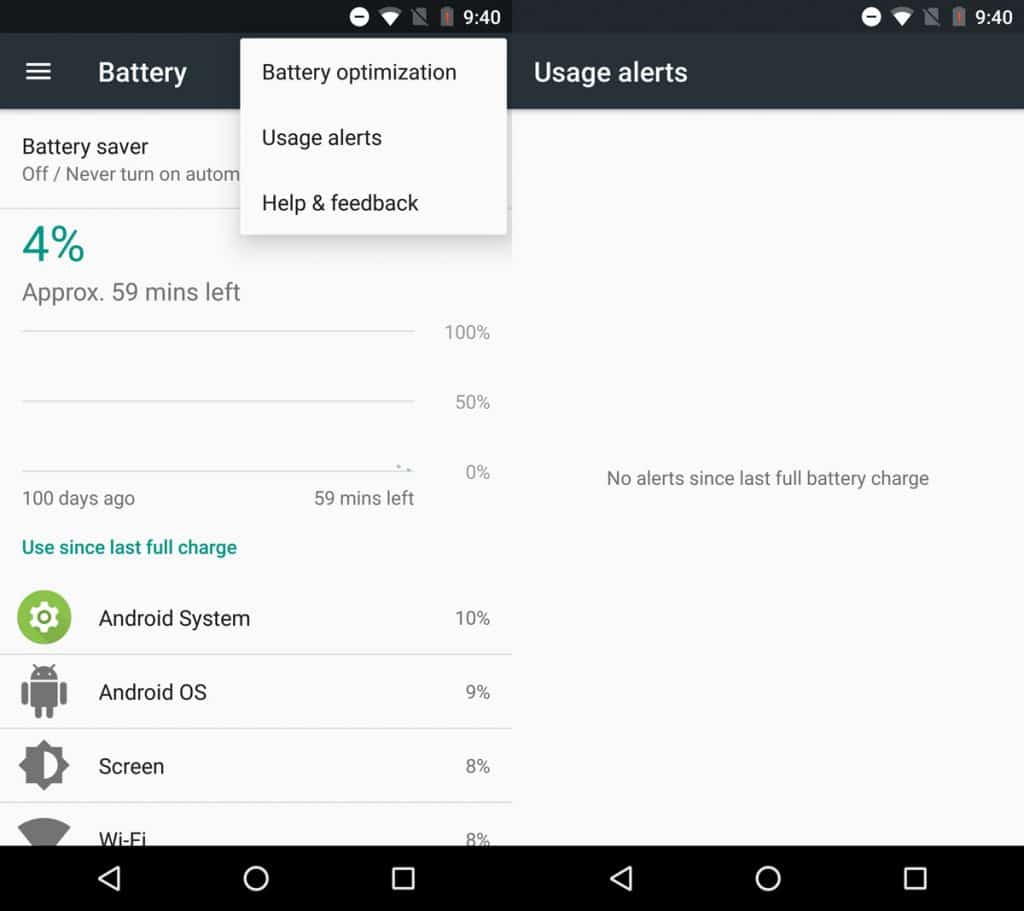
First of all, make sure that Google Play Services are indeed the problem that you're after. You can do that by going into your Battery settings and checking out the overall battery consumption.
In the above example, it's not the Play Services that is consuming battery but the Android System and those are two different things. Sometimes they may be linked, but, more often than not, they are not.
In case that the Google Play Services are indeed to blame, one of the first things that you may want to do is get rid of any task killers.
Task killers are often used to free up RAM, but they also end up restarting certain apps over and over again which ends up in consuming power for no reason and the Google Play Services is the app that takes the blame in power consumption.
2. Turn Off And/or Limit App Sync And GPS Requests
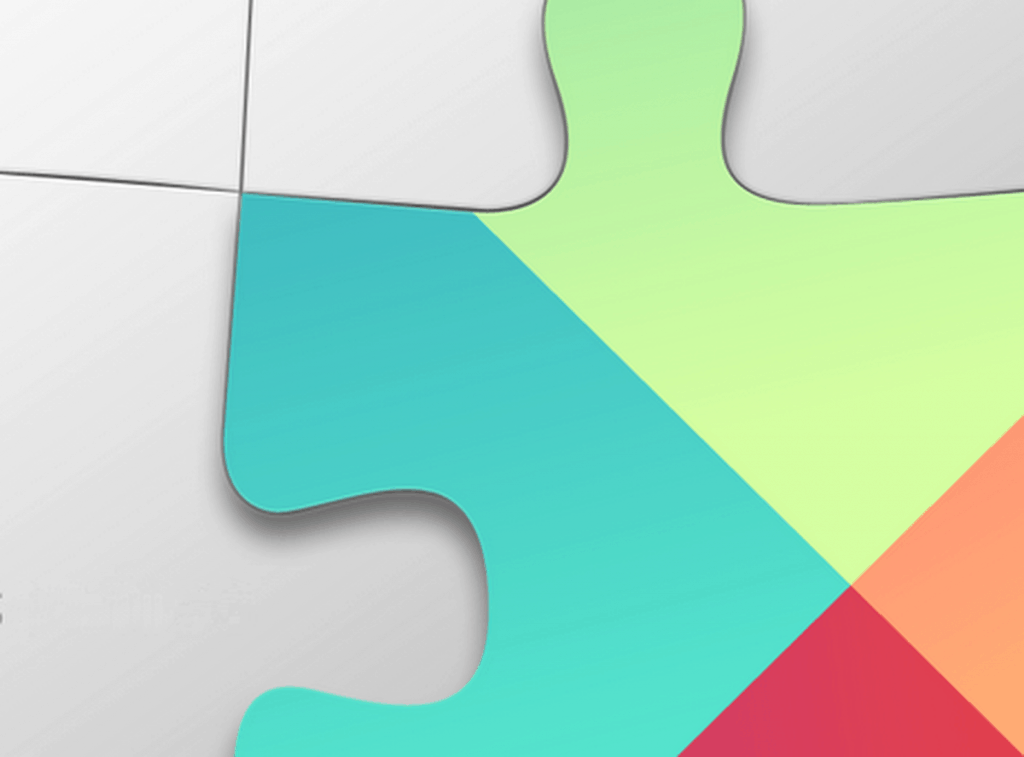
As we mentioned in the beginning of this article, Google Play Services is responsible for communicating with numerous other apps. And when those apps are making sync and GPS requests, the Play Services may end up taking the blame for it.
So, one relatively easy way to deal with that issue is to limit GPS and app syncing. Or if you don't need any of those, consider completely disabling them as that's sure to save you a lot of battery.
If you want to simply limit app sync, go to your account settings and check out your Google account. You should normally see a bunch of apps that have sync enabled by default over there. Turn it off on apps that you don't need.
Furthermore, you'll also find other apps like Facebook, Messenger, and anything else that you may have on your phone. Disabling anything else like that which you don't need as well.
As for GPS and location, go to your app settings, then move on to app permissions. Once you are there, check out which apps have access to your location and remove that permission from those that you don't need. Simple as that.
3. Make Sure That Your App is up to Date
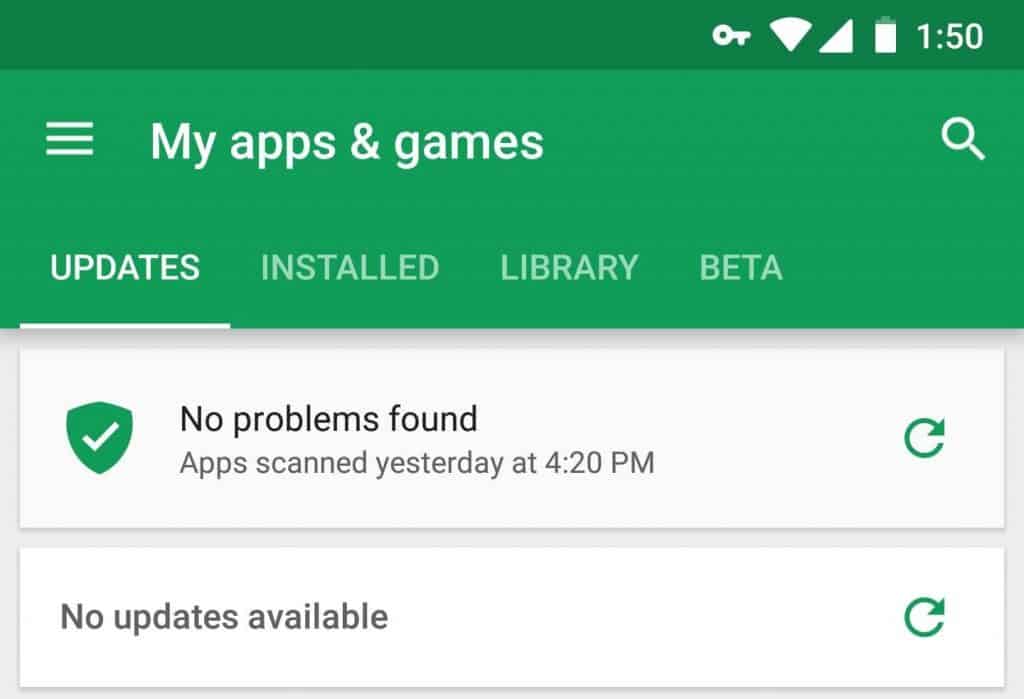
Apart from the standard issues that may cause the Google Play Services battery drain, it may also be some kind of bug that affects your device. And if you're lucky enough, it may be already fixed.
All you have to do is head over to the Google Play Store and install the latest updates. If that doesn't work out either, then you're kinda out of options here as there's not much more that we can do.
One last tip would be to make sure that you don't have a 3rd party app which is abusing Play Services. A common culprit for that is security programs like Anti-Malware apps and stuff like that.
We understand that you are concerned for the security of your device, but do understand that security apps are often quite the battery hog because they are running on the background more or less all the time.
And to be fair, Android isn't as susceptible to security threats as most of the other operating systems. If you're only downloading certified, safe apps within the Play Store, chances are that you don't need it either.
So, all things considered, it you've got some kind of security app, perhaps it's time to part ways with it. Just don't blame us if you end up installing malware from a dodgy source.
Feel like we forgot something important? Got something wrong? Then let us and everyone else know about it in the comments section down below!
Like what you see? Then don't forget to share this article and follow us on Facebook and Twitter for the latest news, reviews, listicles, apps, games, devices, how-to guides, and more!
