The Android recovery mode No Command error keeping you from booting up your mobile phone? Here’s what you need to do to fix the issue and do away with the “No Command” error that pops up when the recovery mode is accessed.
Ever since the Android OS became a mainstream mobile operating system, it has been defined as the freedom that it offers the users in terms of customization, usability, and performance. However, these aspects of the mobile OS are only exacerbated once the device is granted superuser access through the technique of rooting. Rooting involves the process of modifying the system files, which may have its set of benefits, but is a risky ordeal, which is why it not endorsed by Google and generally frowned upon by the device manufacturers, who make it extra difficult to do so.
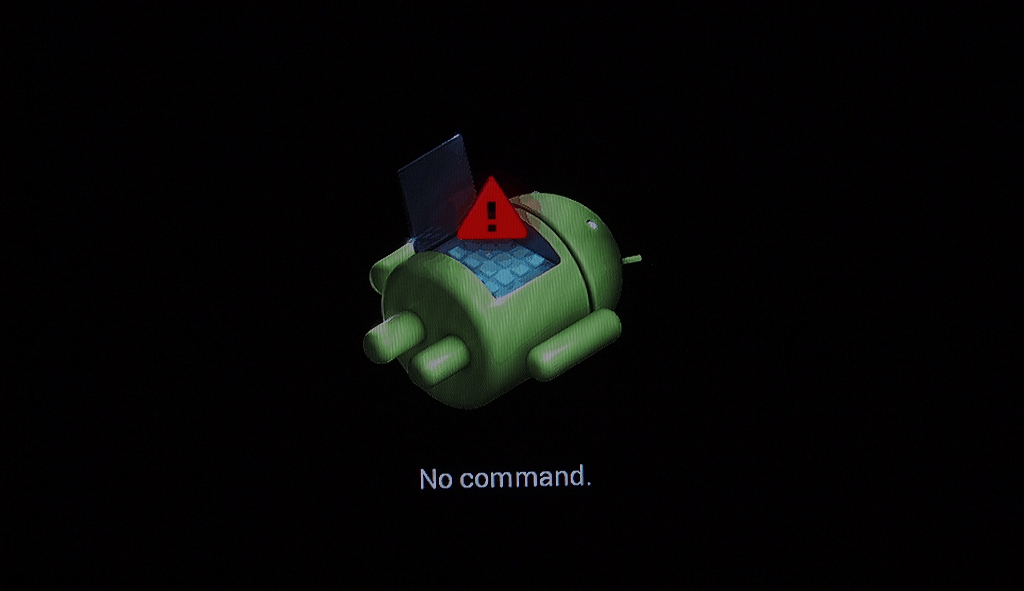
One issue that can occur during the rooting process, or while installing a custom ROM on your Android device, is a boot loop with no way to get back. Whether you’re stuck on the boot screen with a triangular error icon or facing the Android recovery mode No Command error, it can be rather frustrating to have your smartphone rendered into something as useful as a paperweight.
How to Fix Android Recovery Mode No Command Error
Lucky for you, the problem, no matter how grave it may seem, is actually resolvable, and we’ve due to the due research through hours of sieving through the Android community forums to find you the fix you need. Since the issue can occur on any Android OS version and can be caused by either a simple fault in the installation of the operating system or due to a corrupt rooting file, fixing it may need more than just one solution. So, go ahead and chronologically try out each of the solutions we’ve listed below for the most effective results.
Solution #1 – Force Reboot
Turning off and then turning on gadgets may be the oldest trick in the book, but it seems to work every time. Since the Android recovery mode No Command error occurs after the device boots up, a forced restart could fix all of the issues for you in one sweep.
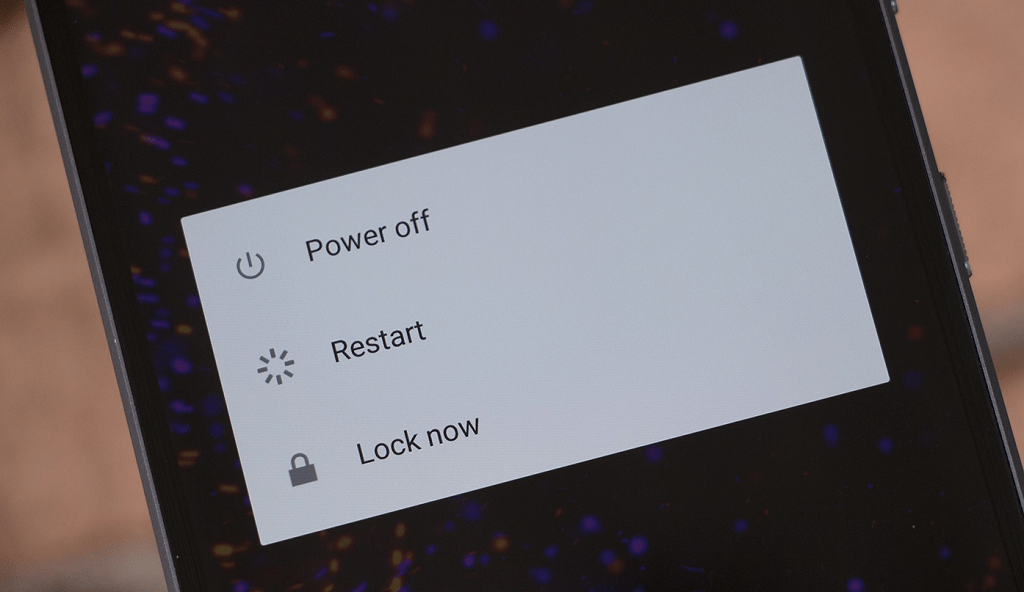
- Begin by pressing and holding down the Power button and Volume Down button together until the device turns off.
- If the device screen stays dark and you’re unable to see if it is off, keeps pressing down on the Power button and Volume Down button until it vibrates.
- To reboot the device, press and hold the Power button until the display turns on and you should feel a vibration that indicates the Android device is booting up.
Solution #2 – Clear device cache
The process of optimizing apps can take too long, or just get stuck on the screen even if there’s an issue with just one of the several apps installed on your device. Whether it is a corrupt file within the app or an unsupported app that is causing the system to malfunction, clearing out the temporary files in the form of a cache is a useful method of flushing out the gunk and getting the mobile device up and running.
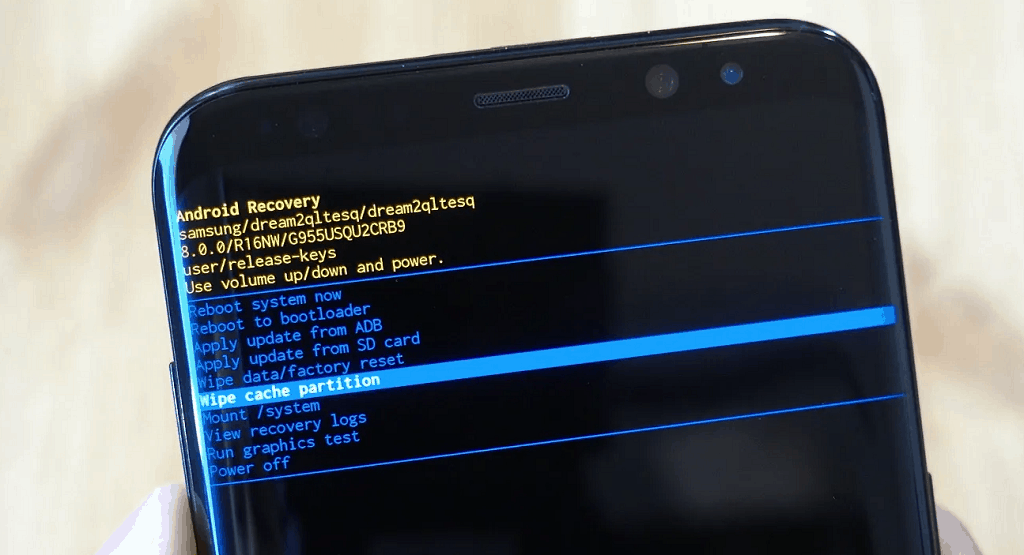
- Turn off your Android phone completely, press and hold the Volume Up button and Power button together.
- Let go of the Power button when the Android logo appears on the screen, but continue to hold down the Volume Up button.
- On the Android recovery menu, use the Volume Down button as a navigator to move the marker down to the wipe cache partition option.
- Press the Power button to select the option and confirm your action by pressing the Yes button.
- Wait until the process finishes and press the Power button when notified with the message to the Reboot system now on the screen.
Solution #3 – Factory Reset
If you’ve tried all of the steps highlighted above, but are unable to get rid of the pesky error that keeps you from accessing everything that’s on your Android phone, then it may be time to take drastic measures. Performing a factory reset is always a hassle since it means syncing all of your accounts, installing all of your apps, and downloading all the media files again to your phone. However, it is a necessary evil when you’re faced with a dire situation where your device is stuck on a boot loop, so here’s what you need to do.
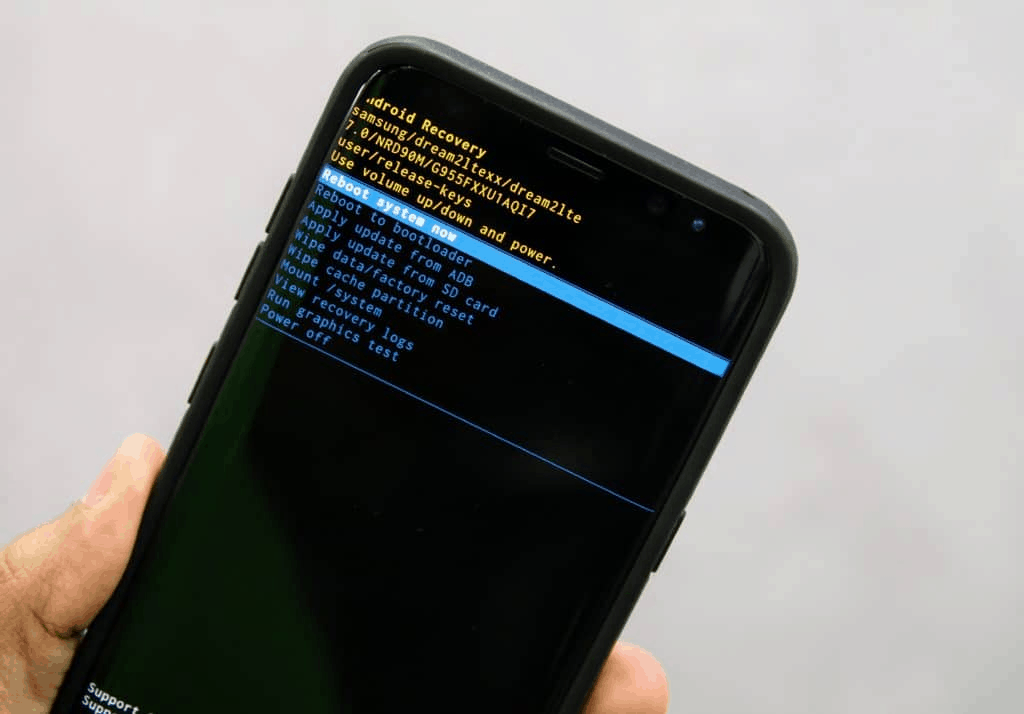
- Turn off your Android phone completely, press and hold the Volume Up button and Power button together.
- Let go of the Power button when the Android logo appears on the screen, but continue to hold down the Volume Up button.
- On the Android recovery menu, use the Volume Down button as a navigator to move the marker down to the wipe data/factory reset option.
- Use the Volume Down button to select Yes — delete all user data, and then press the Power button to confirm.
Wait for the reset to finish and press the Power button when prompted with the message to the Reboot system now option.
Solution #4 – Reinstall the firmware
Several reports suggest that performing a factory reset will most likely absolve you of the Android boot-up issue. However, if you can’t seem to get it working even after a clean wipe, then reinstalling the device’s software may be the only option left standing. This would become imperative if your mobile device was either disconnected or accidentally turned off during a critical software update, rendering the software unusable over the device.
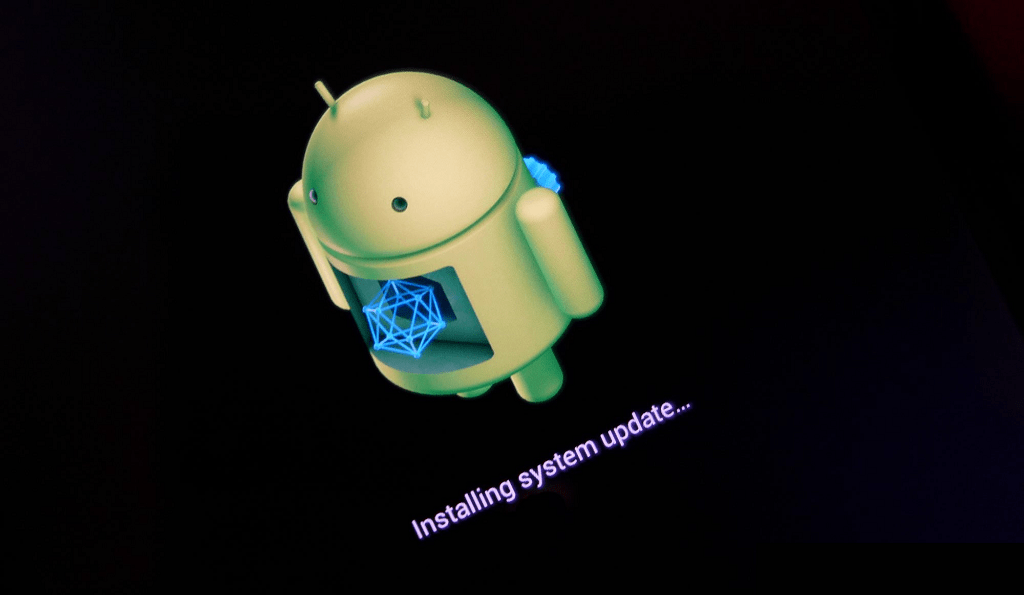
Based on the brand of your phone’s manufacturer, you will need to fetch the official firmware files from the source. Updato is a host to all of the major Samsung Galaxy device firmware updates, fetching files from all across the world, so you don’t have to go looking. We have listed down below, some of the other popular Android OEMs, and the sources from where you can get the firmware files for their devices:
Once you download the supported firmware for your Android device and follow the installation process to update the firmware manually, it should resolve the Android recovery mode No Command issues pertaining to your mobile phone for good.
Solution #5 – Take it to the store
So, you tried out each and every one of the methods that are listed above, and still couldn’t get your Android device to boot up like it always does? Since a firmware restore is essentially the most drastic step that you can take to completely wipe the slate and start anew, it should, in most cases, also be a sign that there’s nothing else you can do to fix it.

If you are faced with a similarly dire situation, the only option left out there is to look towards your Android device’s manufacturer for help. After meeting the dead-end on the way to resolving the “No Command” error on your Android device, it might just be time to contact the official certified service center for your Android device and have it sent in for repairs. Based on whether or not your phone is covered under warranty, you might be charged a service fee at most.
Final Words
Unlike Apple and the iOS which is kept under a tight leash, Android OS is an open-source platform that is built for users to take power. However, the trade-off of having an all-powerful mobile OS such as Android is the openness for users to tinker with the delicate elements, which could cause the entire system to crash down. Every time the “No Command” screen shows up on your Android device during the bootup, it signals that there the software has been compromised and needs to be reinstalled entirely.
Were you able to get your Android smartphone or tablet up and running by doing away with the Android recovery mode No Command error, and which solution seemed to work best for you? Be sure to share your thoughts with us in the comments section right down below, we’re waiting to hear back from you.
