If you wanna learn how to empty trash in Google Drive, then you've come to the right place!
In case you don't know about it, just like with Windows computers, once you delete something in Google Drive, it's not actually deleted. Instead, the file is being moved to the "Bin" or "Trash" directory - depending on your region.
To permanently delete a file, you need to empty Google Drive's bin folder. Here's how to do it!
How to Empty Trash in Google Drive With a PC
The process of emptying the trash is more or less the same across all platforms. The only thing that slightly differs is maybe the UI and a small thing or two.
In any case, here's how to empty trash in Google Drive with a PC:
- By using a computer, open the browser of your choice and head over to https://drive.google.com/drive/
- If you haven't already, find the file (or files) that you want to get rid of, right-click on it, and select "Remove". Multiple files can be selected by holding down the CTRL button
- On the left side of the screen, click on "Bin" or "Trash" - depending on your region
- Select the files that you want to permanently remove -> right-click -> delete forever
- To empty the whole bin, click on "Bin" (Upper part of the screen) -> Empty bin
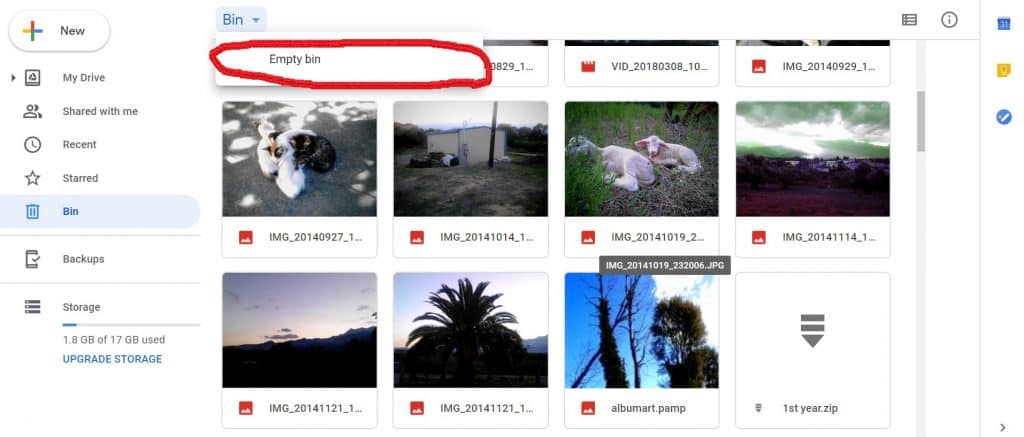
Do keep in mind that this will delete the file/s not only for you but also for anyone else who has access to these files as well.
If you need to get rid of a shared file without deleting it for anyone else who has access as well, then the easiest way is to simply transfer the ownership to them instead.
According to Google, this can only be done on a computer. So, get your laptop or desktop ready for that next step.
How to Transfer Ownership (Optional)
As we mentioned above, if a file that you want to get rid of is shared with others, then it's probably better to transfer ownership to them instead of deleting the file or folder. Unless, of course, nobody really cares about the file.
In any case, to do that on a PC:
- Head over to Google Drive
- Find the file that you wish to transfer
- Select "Share"
- Click on "Advanced"
- Select the "Pencil" icon next to the contact's name
- Click on "Is owner"
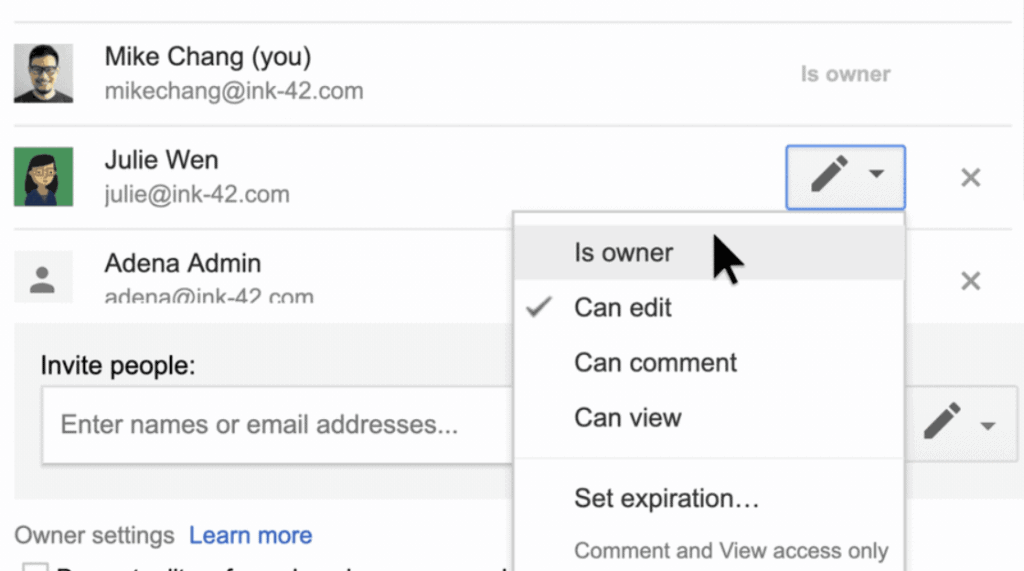
After that, feel free to remove yourself from the people who have access to the specific file. And that's about it.
Unfortunately, according to Google, there is no way to change ownership by using an Android device or even an iPad for that matter. So, we're kinda forced to use a PC for this one.
Thankfully, we can at least empty the bin.
How to Empty Trash in Google Drive on Android
There are two main ways to empty trash in Google drive. You can either remove files and folders individually - or you can empty everything with a couple of taps.
To remove files individually:
- Open the Google Drive app
- Swipe right or select the "Options" button on the upper left part of the display
- Select "Trash"
- Long press on any file that you want to delete
- Select anything else that needs to be permanently erased (Only tapping, this time)
- Tap on the "Options" button at the upper right part of the screen (3 vertical dots)
- And select "Delete forever"
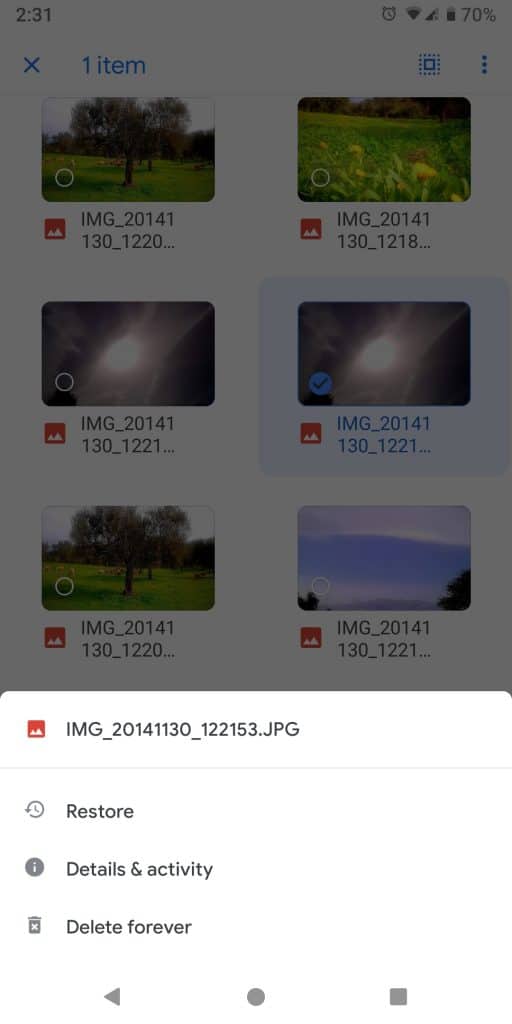
Now, as we mentioned above, there is also the option of emptying everything in the trash directory with one click. But, unfortunately, that can only be done with a computer.
You can still delete everything with an Android device. But, the process is a tiny bit different:
- Open Google Drive
- Swipe right
- Go to the Trash directory
- Long press on any file or folder
- Tap the "Select all" button at the upper right part of the screen
- Tap on the "Options" icon at the upper right part of the screen
- Then select "Delete Forever"
Google Drive Empty Trash Not Working? Here is a Fix
If you've got a lot of files to delete at once, then you may come across the issue where Google Drive just refuses to empty the trash. It has been a known issue for quite some time now.
And there are quite a few fixes to it. The very first thing that you can try is deleting everything from your phone instead of the computer.
To do that:
- Open Google Drive from your Android device
- Swipe right
- Select "Trash"
- Long press on any file or folder
- Tap on the "Select all" icon at the upper right corner of the screen
- Tap on the "Options" icon (3 vertical dots) at the upper right corner of the screen
- And select "Delete forever"
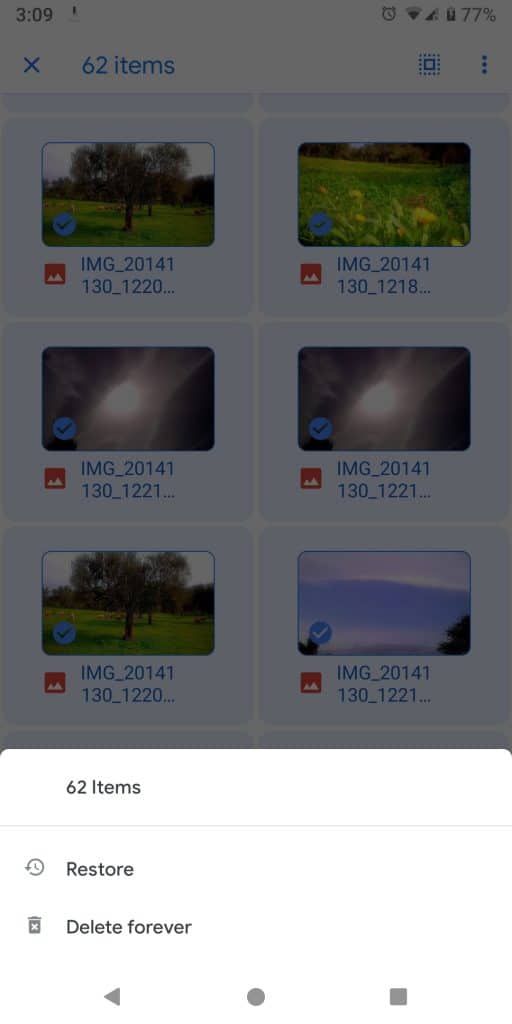
Other than that, you could also try using a computer to delete files in small parts. So, instead of emptying the whole drive with one click, you can try deleting maybe 10-20 files at a time until everything is gone.
You can also try clearing your browser's cache. To do that in Chrome:
- Click on the "Options icon" (3 vertical dots)
- Settings
- Scroll down and click on "Advanced"
- Click on "Clear browsing data"
- Leave the "Cookies and other side data" and "Cached images and files" selected
- Then click on the "Clear data"
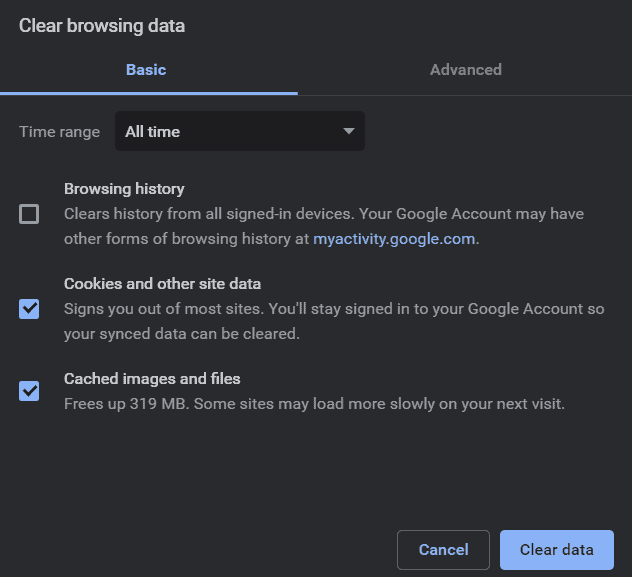
Then give it another try. If you discovered any other fixes, feel free to let us know about them in the comments section down below!
Wrapping Up
That's all for now. If you've got any other methods to recommend, feel free to let us know about them.
Feel like we forgot to mention something important? Got anything wrong? Then let us and everyone else know about it in the comments section down below!
Like what you see? Then don't forget to follow us on Facebook and Twitter for the latest news, reviews, listicles, apps, games, devices, how-to guides, and more!
