Even a year after its release Android Marshmallow continues to surprise novice users with its hidden features and services. One such battery-saving feature is Doze & App Standby, which makes sure that you get more juice out of each charge.While these battery-friendly features are useful, they do compromise the performance of apps and services to a certain extent. If you need an app or service to run on Android without deterrence, you can disable Doze & App Standby for that particular app. The next screen will show you a list of apps that are excluded from the Doze & App Standby feature by default. The essential Google apps and services are included in the “Not optimized” list, but you can add any app to this list right away.
The next screen will show you a list of apps that are excluded from the Doze & App Standby feature by default. The essential Google apps and services are included in the “Not optimized” list, but you can add any app to this list right away. Simply tap on the drop-down menu icon and you will be able to view the “All apps” option. The screen will now show you the entire list of apps and services on your device, along with the message “Optimizing battery use” under them.
Simply tap on the drop-down menu icon and you will be able to view the “All apps” option. The screen will now show you the entire list of apps and services on your device, along with the message “Optimizing battery use” under them. To disable Doze & App Standby for an individual app, tap on it, select “Don’t optimize” and tap on “DONE” to confirm. This app will now be added to the list of “Not optimized” apps and will choose performance over battery optimization.Do you think it is a smart choice to disable the battery-saving features of Marshmallow for better app performance? Do share your opinion with us in the comments section down below.
To disable Doze & App Standby for an individual app, tap on it, select “Don’t optimize” and tap on “DONE” to confirm. This app will now be added to the list of “Not optimized” apps and will choose performance over battery optimization.Do you think it is a smart choice to disable the battery-saving features of Marshmallow for better app performance? Do share your opinion with us in the comments section down below.
Disable Doze & App Standby for individual apps
From the home screen of your Android device, open to the Settings app from the app drawer or notification drawer. In the Settings menu, scroll down to find the “Battery” option and open it up. In the Battery settings, you can find a three-dot menu button on the top-right corner of the screen, which will reveal the “Battery optimization” option.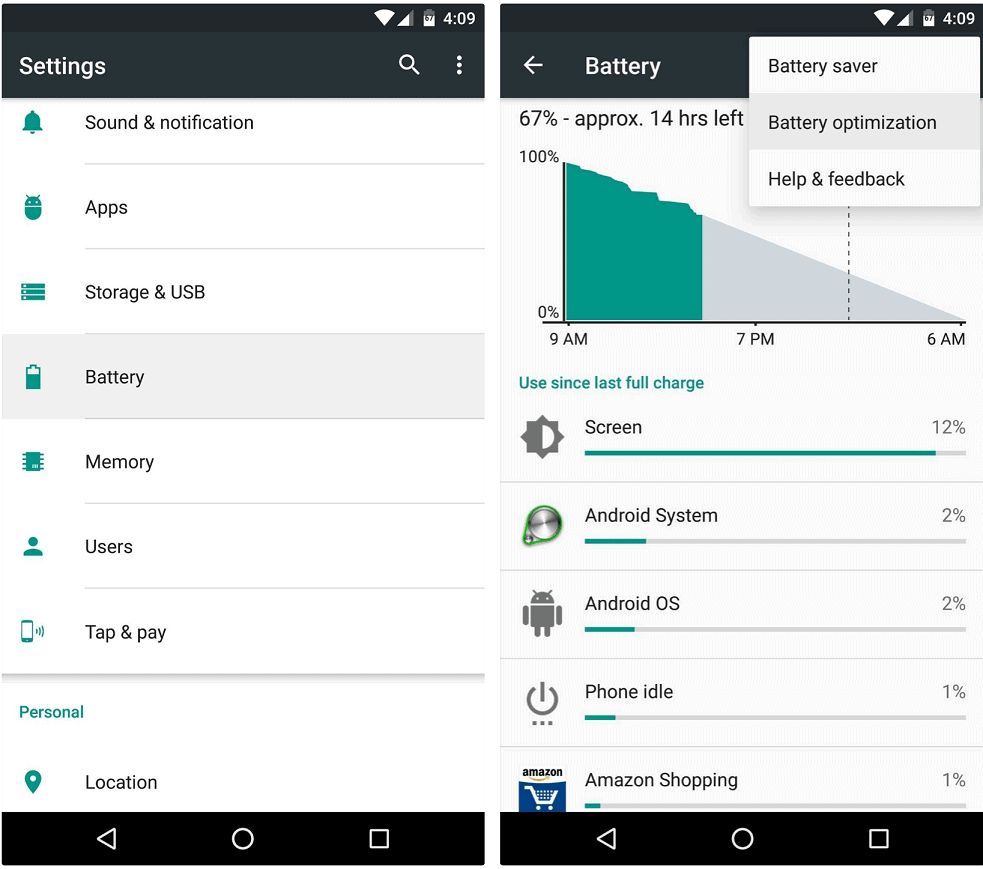 The next screen will show you a list of apps that are excluded from the Doze & App Standby feature by default. The essential Google apps and services are included in the “Not optimized” list, but you can add any app to this list right away.
The next screen will show you a list of apps that are excluded from the Doze & App Standby feature by default. The essential Google apps and services are included in the “Not optimized” list, but you can add any app to this list right away.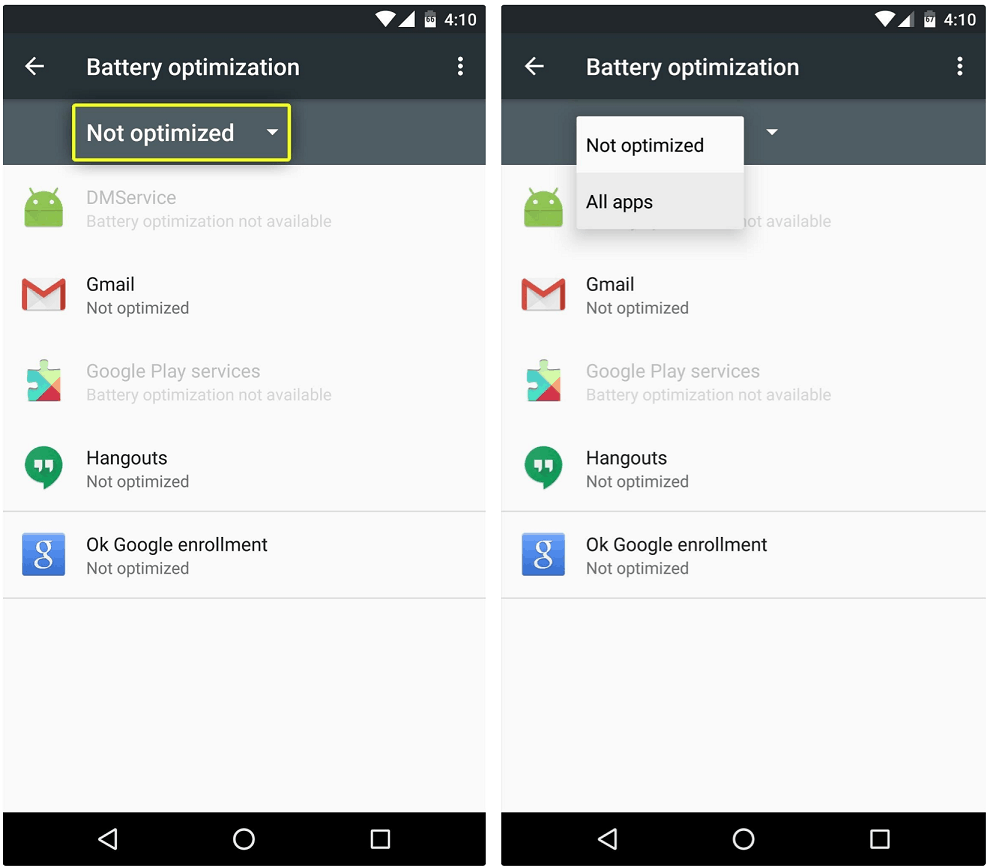 Simply tap on the drop-down menu icon and you will be able to view the “All apps” option. The screen will now show you the entire list of apps and services on your device, along with the message “Optimizing battery use” under them.
Simply tap on the drop-down menu icon and you will be able to view the “All apps” option. The screen will now show you the entire list of apps and services on your device, along with the message “Optimizing battery use” under them.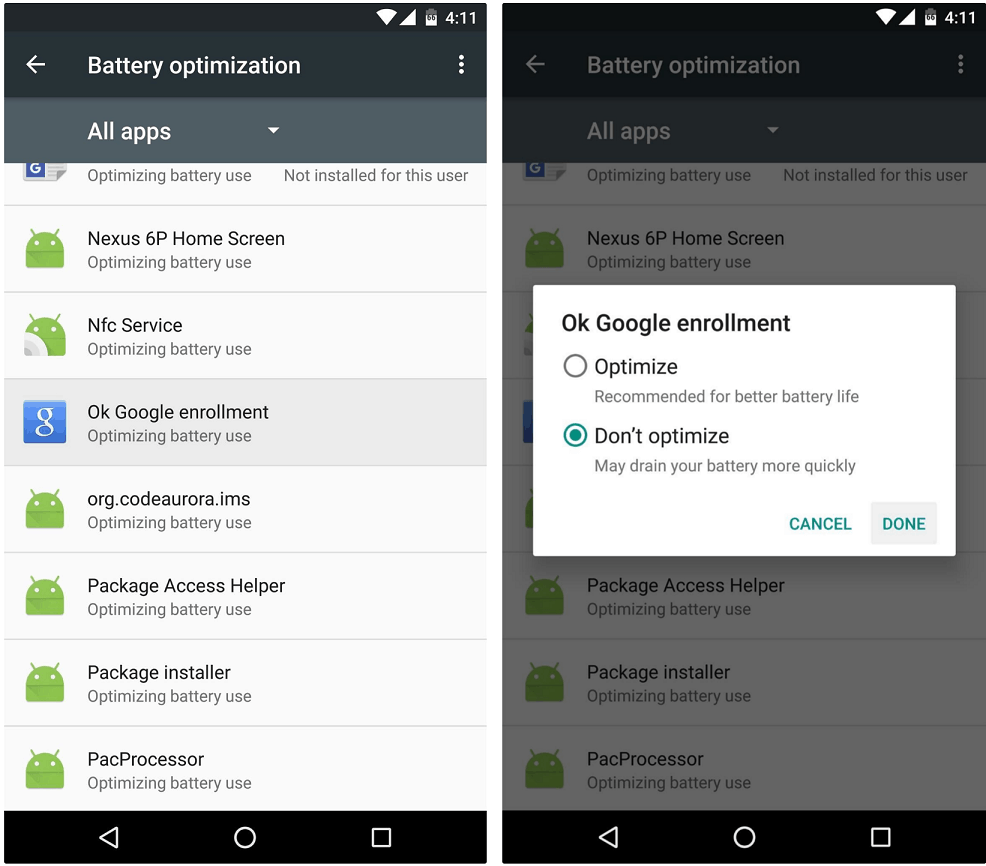 To disable Doze & App Standby for an individual app, tap on it, select “Don’t optimize” and tap on “DONE” to confirm. This app will now be added to the list of “Not optimized” apps and will choose performance over battery optimization.Do you think it is a smart choice to disable the battery-saving features of Marshmallow for better app performance? Do share your opinion with us in the comments section down below.
To disable Doze & App Standby for an individual app, tap on it, select “Don’t optimize” and tap on “DONE” to confirm. This app will now be added to the list of “Not optimized” apps and will choose performance over battery optimization.Do you think it is a smart choice to disable the battery-saving features of Marshmallow for better app performance? Do share your opinion with us in the comments section down below.