Voice assistants can no doubt be rather useful. However, there are times when they can also be a bit annoying. Especially on Samsung's phones where you can accidentally press the dedicated button. So, it's no surprise that people are asking how to disable Bixby on S10 devices.
In fact, the issue is even more pronounced on the Galaxy S10 and older devices due to the button's positioning. So, if you want to disable Bixby for that or for any other reason, here's how to do it as quickly as possible!
Fully Disabling Bixby on One UI Natively is Impossible
First things first, understand that there's no way to completely disable Bixby on any device that is running One UI. Samsung just doesn't give you that option.
You could technically root your phone and completely uninstall the app - but that's risky in a number of different ways. Not only you'll have to know what you are doing while voiding your phone's warranty, but there is a small risk of breaking the OS if Bixby is deeply integrated into it. In which case, you'll have to start looking for custom ROMs.
There are also 3rd party apps that can remap or disable the Bixby buttons. However, these are very inconsistent. Sometimes they work, sometimes they don't.
At this point, maybe you're thinking that you've been click-baited. But that's not the case. You asked a question and we're giving you the best answer that we can get. That is that you can't completely disable Bixby but you can make accidental activations much harder.
How to Disable Bixby on S10 and Older Devices
The very first thing that you need to do in order to disable Bixby on a Galaxy S10 device is to log in to your Samsung account and set up your voice assistant, if you haven't already.
How to Log in and Activate Bixby
- Press the Bixby button to bring up Bixby
- Log in to your account or continue with Google if you prefer it that way
- Keep on pressing the "next" button (the right arrow)
- Agree to the terms of use
- Proceed with the final instructions until Bixby is all set-up and ready to use

Logging into your Samsung account and activating Bixby is currently the only way to proceed with the next step.
Change the Bixby Button Mapping
- Open your settings
- Scroll down and tap on "Advanced features"
- Select "Bixby key"
- Then switch over to "Double press to open Bixby"
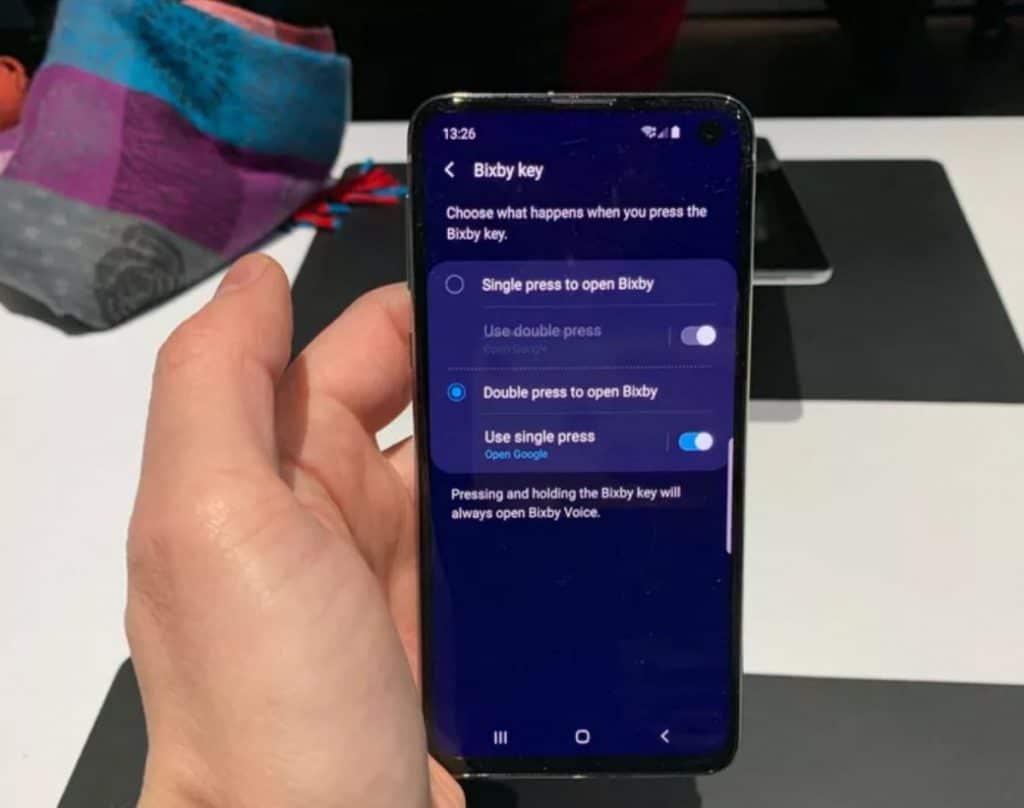
This option is available not only on the Galaxy S10 but also on other Galaxy devices that are currently on One UI (Except the Note 10 and S20 since the power button is also the Bixby button). And while it doesn't completely disable Bixby, at the very least it makes it harder to accidentally bring it up.
Alternatively, as you can see on the screenshot above, you now also have the option of remapping the dedicated button so that it'll open another app instead.

To do that, while you're still at the "Bixby key" settings, enable the "Use single press" option then select the app that the Bixby key is going to open. Simple as that.
Again, that doesn't disable Bixby. But it completely eliminates accidental presses—which is good enough for us.
How to Disable Bixby on the Note 10 and S20 Series
Unlike older Samsung devices, both the Galaxy Note 10 and S20 series are using the power button as the Bixby button as well. So, the process of remapping it to something different or disabling it is a bit different.
To do it:
- Bring down your notification bar
- Select the power button which should be placed as a toggle in the quick settings
- At the popup on the bottom of the screen select "Side key settings"
- Then select whatever action you prefer
Alternatively, you can also reach the same options menu by going through the Settings -> Advanced features -> Side key.
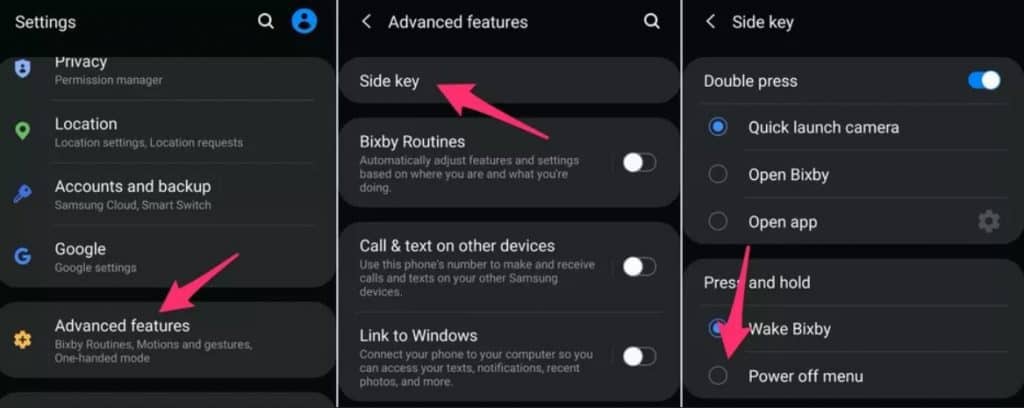
If you want to turn Bixby's button off, just select "Power off menu" instead of "Wake Bixby" and then your power button will act as a, well, power button.
Again, this doesn't completely remove Bixby from your device. But at the very least it prevents you from accidentally bringing it up.
That's the only step that differs between the Note 10 and S20 and other Samsung devices.
How to Disable Bixby on S10 and Other Devices with 3rd Party Apps
While there is no way to natively disable Bixby, there is a way to do it with the help of 3rd party apps.
At the point of writing this article, nothing really works 100% of the time. But, hey, it's better than nothing. And if you don't like the native method of remapping the dedicated Bixby key, then you don't have a whole lot of other alternatives anyway.
At the moment, you don't really have a ton of options to choose from. Bixbi Button Remapper -bxActions is pretty much the only app that's known for playing well with Bixby. And even that often stops working seemingly for no reason at all (it's most likely the Android OS trying to save battery by killing it while the screen is off).
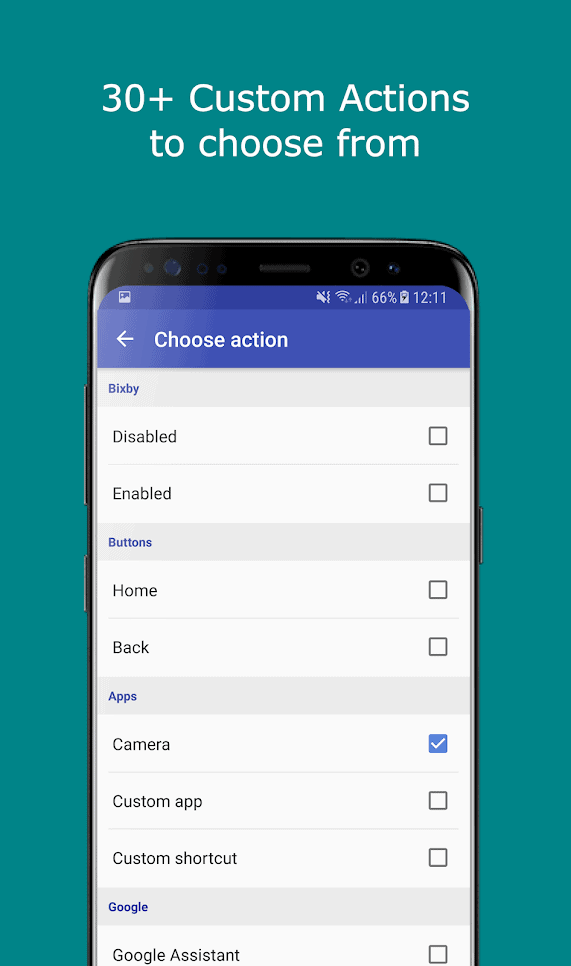
All you have to do is install the aforementioned app and then you can configure it to disable Bixby or remap the Bixby button. Furthermore, there is also bxLauncher which gives you even more options to play with.
So, that’s one way of completely disabling Bixby. I doesn’t work all the time. But, if you don’t want to get your hands dirty with rooting and custom ROM installations, that’s the best that you can do.
Speaking of which, if you don’t know what any of the aforementioned terms mean, we’d recommend staying away from them. Otherwise, there’s a good chance you’ll end up bricking your device and a 100% chance to ruin the warranty.
How to Remove Bixby from the Launcher
In Samsung devices, Bixby has a dedicated launcher spot when you swipe left. If you wish to get rid of that, you’ve got two options:
- Install a 3rd party launcher
- Disable Bixby home through your launcher’s settings
If you wish to install a 3rd party launcher, all you have to do is head over to Google Play, download a launcher that you like, then select it as the default launcher and you’ll be good to go. One of the most popular and lightweight choices is definitely Nova launcher. But, feel free to look around in case there’s something you’ll love even more.
And if you don’t like 3rd party launchers, there is always the option of simply removing Bixby from your native launcher. To do that:
- Head over to your home screen/launcher
- Press and hold on an empty space or pinch with two fingers to bring up the launcher options
- Swipe towards the location where Bixby is located
- And on the upper right corner of the screen, toggle “Bixby Home” so that it remains disabled
Once that’s done, Bixby Home should no longer bother you.
FAQ
Why Should I Disable Bixby?
If you just happened to come across this article by chance and you’re wondering why you should disable Bixby, well, in truth, you don’t have to. There are tons of people who like turning it off either because they don’t want it or because they keep on accidentally pressing the dedicated Bixby button.
When the same accident keeps on happening time and time again, especially during moments when time is off the essence, it can obviously become a very annoying issue. We assume that’s why so many people are trying to disable Bixby.
Can I Disable Bixby on my S10?
This is another common question that we see on Google. As we mentioned above, you can’t natively disable Bixby on any Samsung device.
You can do it through the use of 3rd party apps like bxActions. But these don’t always work – most likely due to Android’s or Samsung’s power-saving featured. There is a good chance that bxActions is being terminated when the screen is off or when it’s idle for a long time and that’s why so many people complain about it not working at times.
That’s obviously just pure speculation at this point. But all we’re trying to say is that you can’t disable Bixby natively and while 3rd party apps temporarily get the job done, they are not a perfect solution either.
One more thing that you can do is root your device and install a custom ROM. Since you won’t be running Samsung’s firmware anymore, Bixby is not going to be there at all. And if you don’t know what rooting and custom ROMs are, this is definitely not the place to start.
Rooting will no doubt ruin your warranty and if you do just one step wrong, you can, and you will end up bricking your device. So, we’d say the tradeoff is not worth it.
Why Can’t I Disable Bixby?
Frankly speaking, because that’s what Samsung says. It still just won’t give us an option of completely getting rid of its voice assistant. But you can now officially remap the dedicated button to open other apps or launch after two presses instead of one which is something.
We don’t know why the option of completely removing Bixby doesn’t exist in the first place. But, we can only assume that this is Samsung’s way of promoting their software. Microsoft does the same with MS Edge, so, that’s the logical explanation even if it’s nothing but pure speculation.
Wrapping Up
That’s about all we’ve got for now. While we still can’t completely disable Bixby, simply remapping its dedicated button and removing it from our home screen will have to do for now. And that's how to disable Bixby on S10 devices and pretty much any other Samsung device that comes with Bixby.
If you feel like we forgot to mention anything important, don’t forget to let us and everyone else know about it in the comments section down below.
Like what you see? Then feel free to follow us on Facebook and Twitter for the latest news, reviews, listicles, apps, games, devices, how-to guides, and more!
Similar / posts
How to Disable Bixby on the S10 and Other Samsung Devices
July 30th, 2020
Updated on December 9th, 2020
How to Disable Bixby on the S10 and Other Samsung Devices
July 30th, 2020
Updated on December 9th, 2020
How to Disable Bixby on the S10 and Other Samsung Devices
July 30th, 2020
Updated on December 9th, 2020
