Pretty much of all of us have wondered how to block text messages on our phone at least once in our lives. Be it because of annoying advertising companies, a persistent ex, or whatever the reason may be. No matter who you want to block and why we've got the solution for you!
How to Block Text Messages Natively
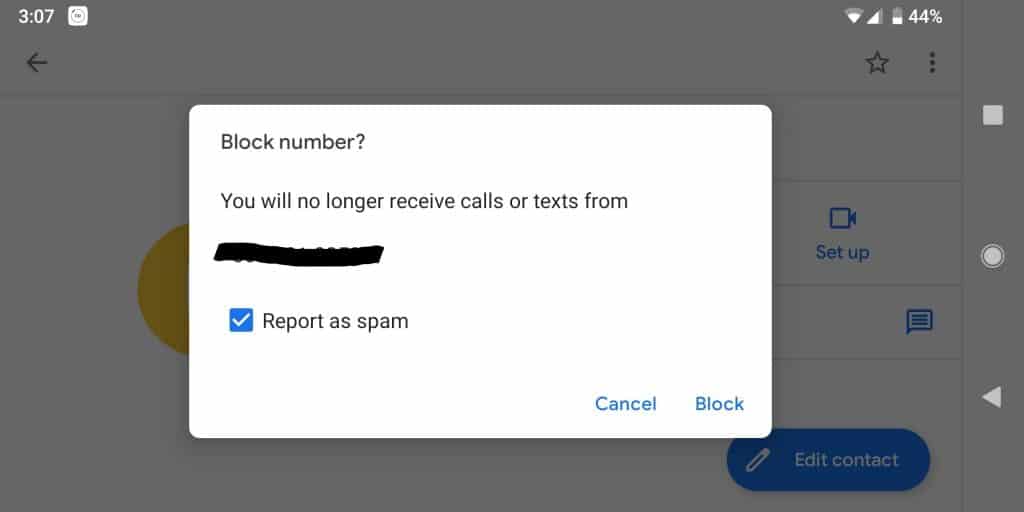
Android actually allows you to block text messages and calls natively without having to use any 3rd party software. At least that's for stock Android Pie.
There's a small chance that your phone won't support it. That's largely depending on which version of Android you're running and which Android skin you have. If you fall into this category, you'll be able to find 3rd party solutions down below. For the rest of you, keep on reading!
You can block text messages on Android by using either
- Google Contacts
- Google Messages
In some cases, also the messaging app that you got either by your manufacturer or carrier. To block text messages with Google Contacts, simply:
- Open Google contacts
- Find the number that you want to block and click on it
- Click on the 3 dots in the upper right corner
- Select "Block numbers"
After that, all calls and messages from the number that you selected will be blocked. To do it in Google Messages:
- Open Google Messages
- Find the contact/number that you wish to block
- Hold it down
- Click on the block icon in the upper right corner
And those are the two main ways to block text messages natively without having to rely on 3rd party options. Now, if that doesn't work out for you, then we've got other choices as well!
How to Block Text Messages By Using 3rd Party Apps
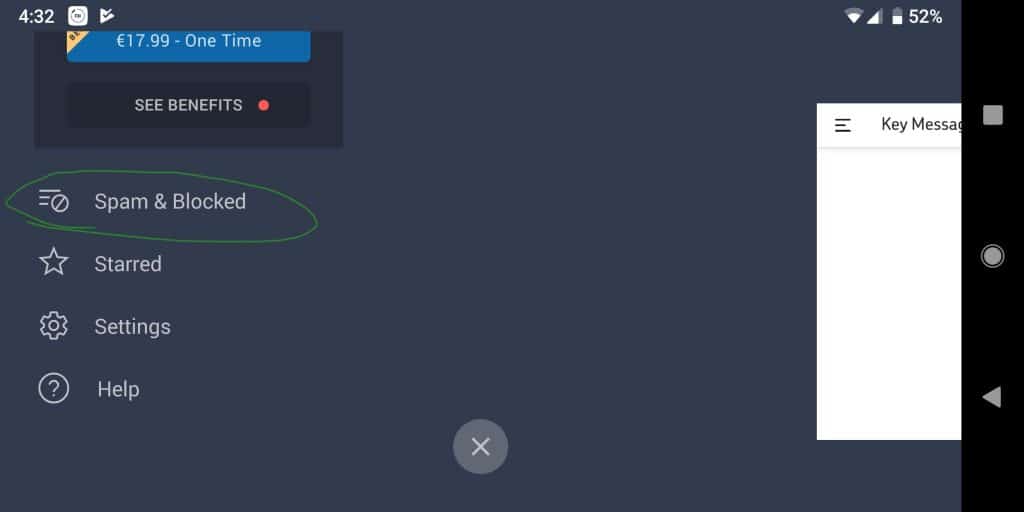
Now, the exact guide will slightly differ depending on which app you'll choose. For this guide, we're gonna go with "Block Text" since it's relatively popular, trustworthy, and it gets the job done!
First of all, you wanna head over to the Google Play Store and install the app. It doesn't need to be this one. But, for the convenience of following this guide step by step, we'd recommend it!
After that, simply open it and proceed with the setup. After you complete the setup, you can still add new numbers to the block list by swiping right and clicking on "Spam and Blocked".
Do keep in mind that 3rd party options don't necessarily need to be the last resort. Sometimes they can be more useful than stock choices as they give you more features and options.
For example, "Block Text" will give you a full list of the messages that have been blocked at the end of the day. This effectively allows you to make sure that you won't miss anything important while still not being bothered every 5 minutes with a new message.
Wrapping Up
That's all for now. Hopefully, this helped you get rid of unwanted texts, calls, or anything along these lines.
Feel like we forgot to mention something important? Got anything wrong? Then let us and everyone else know about it in the comments section down below!
Like what you see? Then don't forget to follow us on Facebook and Twitter for the latest news, reviews, listicles, apps, games, devices, how-to guides, and more!
