Is your Google Assistant not working? This could be happening for a number of different reasons. Let's go through them one by one and see what's the problem here, shall we?
1: Make Sure That You've Got Internet Access
Google Assistant needs an Internet connection in order to work. Not being connected anywhere or having a faulty connection is a common cause of the "Google Assistant not working" issue.
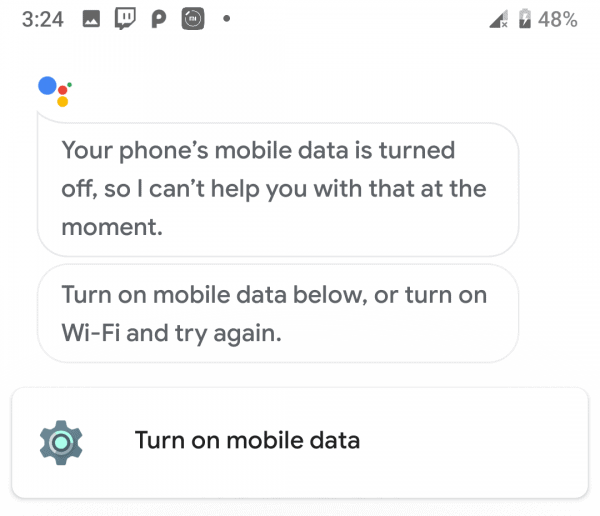
Also, there are times where a connection may be working normally, but very slowly. This makes it look like everything is alright while in reality, the Google Assistant can't work due to the extremely slow network.
This is an issue that mostly concerns remote areas with poor connectivity. But, it's still something to keep in mind.
Now, to ensure that your connection is working. If you're reading this article through your phone, then everything should be fine on that end.
In case you're reading this through a PC, try using your phone to browse YouTube, Updato, Facebook, anything to test that the device can get access to the Internet. And if it does, then you can probably erase this issue from your list.
One more thing to keep in mind is that cellular data can be misleading. If you're out of megabytes, the phone may still display that you're connected, but you won't be able to get Internet access.
2: Don't Disable The Google App
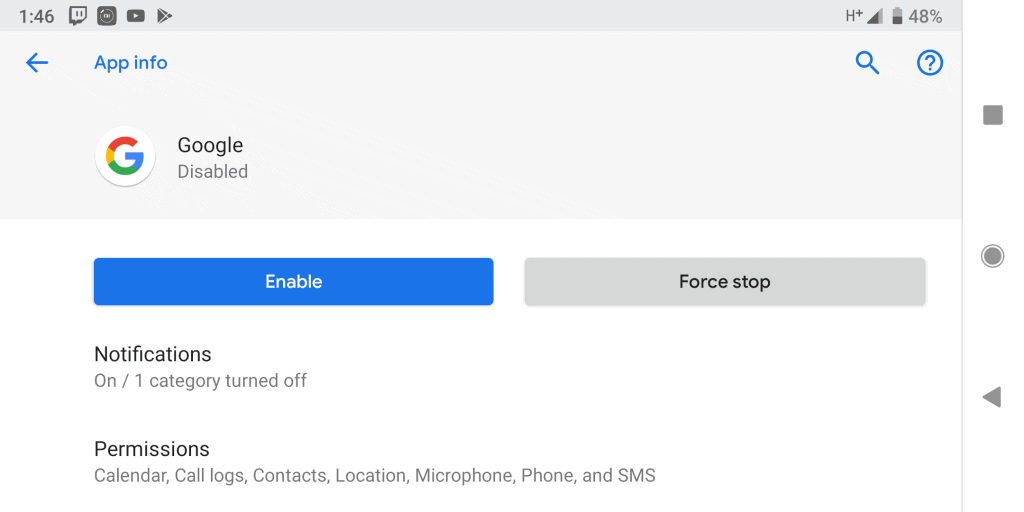
This is a common mistake that can cause the "Google Assitant not working" issue. See, the Google app is directly related to your assistant.
So, what happens is that lots of people disable the app, thinking that they don't need it, and they never realize that this also disables the Google Assistant until they've already forgotten about the app in the first place.
If you're one of these people, all you have to do is re-enable the Google app and that should do it. Step by step:
- Go to the Android Settings
- Apps & notifications
- See all apps
- Enable
The exact process may slightly differ from phone to define. That's because different versions of Android and different manufacturer skins feature a different UI.
But, at the end of the day, all you need to do is find the Settings, installed apps, and enable Google.
3: Keep Google Updated
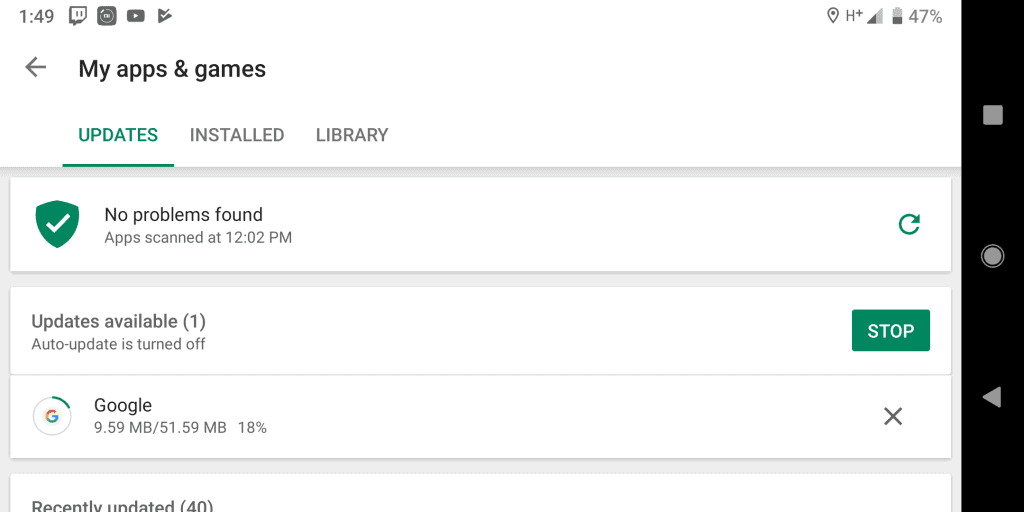
For the best possible experience, the Google app needs to be updated at all times. Otherwise, lots of issues can come up.
While running on a very old version, your assistant may behave abnormally, slowly, or may even refuse to launch at all. That's one more possibility that causes the "Google Assistant not working" issue.
To make sure you've got the latest version installed, go to:
- Play Store
- Slide towards the right to bring the menu from the left
- Press "My apps & games"
- And if there's an available update for Google, press on "UPDATE"
After that, you just wait for the installation to finish and you should be good to go!
4: Google Assistant Not Working Still? Try Rebooting
When nothing seems to work, try turning it on and off. It's a simple spell, but quite unbreakable.
The process of rebooting a device may slightly differ from phone to phone. But, generally, all you need to do is:
- Hold down the power button
- And press "Reboot"
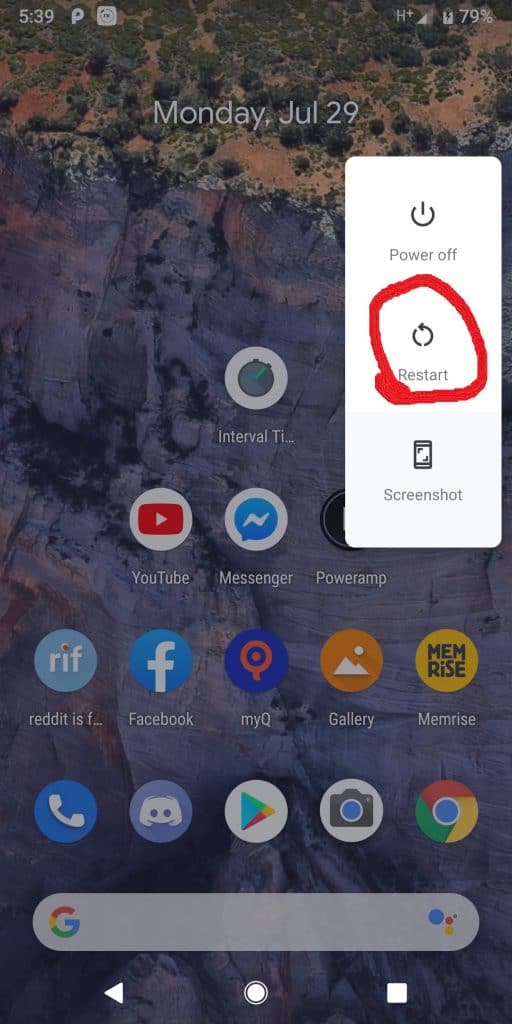
After this, all you need to do is wait for the reboot to finish and you should be good to go.
The reason that rebooting fixes so many issues is because literally everything restarts. So, if Google Assistant or a process that is somehow related to it got stuck, then simply restarting that will technically fix the issue.
5: Make Sure That Your Phone Actually Supports Google Assistant
So far, we've been mentioning solutions with the assumption that your phone supports Google Assistant, but something went wrong and is now not working.
However, there is also a chance that your device was never supported in the first place. Especially if it's very old and/or outdated.
These are the official requirements by Google:
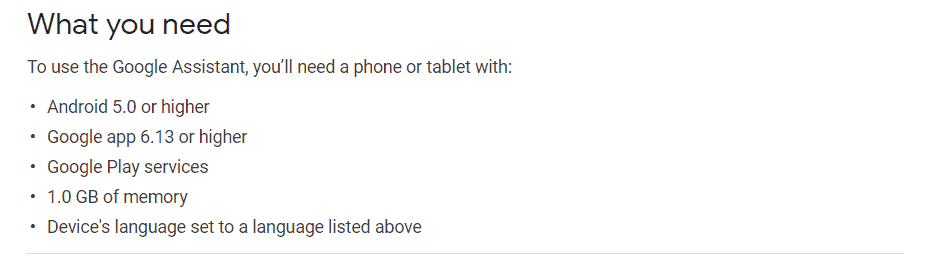
So, generally, as long as you're running the latest version, have at least a gigabyte of RAM, and anything From Android 5.0 and above, you should be good to go.
If not, well, it's time to seriously consider an upgrade. Seriously. We're on Android 9 and Android 10 is right around the corner.
6: Is Google Assistant Not Working? Or Just "OK Google"?
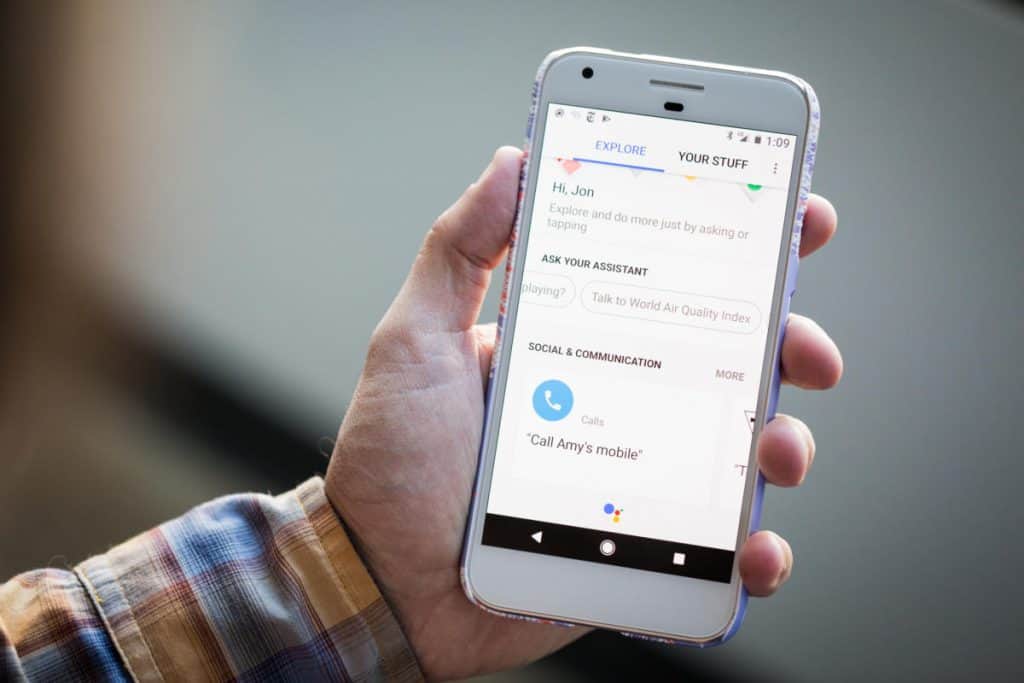
There is a difference between Google Assistant not working at all and just the "OK Google" function. We talked about the first one, so, time to move on to the latter.
Up to a certain point, it's completely normal for this function to not work. Especially if English is your second language and you've got a heavy accent.
You can try to fix this by making the Google Assistant recognize your voice. To do that:
- Fully open the Google Assistant
- Click on your profile icon on the upper right corner of the screen
- Go to "Assistant"
- Head over to "Assistant devices" and click on your phone
- Make sure that the "Access with Voice Match" option is enabled
- Click on "Voice model"
- Follow the on-screen instructions
- And you should be good to go
Do keep in mind that turning on this option may drain slightly more battery as the mic needs to remain active while the screen is on.
If this doesn't work out for you either, then maybe you just got an incredibly heavy accent that the automated system is struggling to understand. There's also a very small chance that the mic doesn't work. Speaking of which, let's check that out as well!
7: Check Out Your Microphone
If your microphone doesn't work at all in the first place, then everything we've tried till now is for naught. So, do make sure to check that out as well.
Make a recording, take a vide, make a call, anything that uses the microphone will do. If it works normally, then the issue lies elsewhere. And if it doesn't, well, we just found a culprit.
This is one of the worst-case scenarios because physically repairing a phone costs money. In many cases, you may not be able to replace the microphone at all.
Also, don't forget to disconnect from Bluetooth earphones or anything similar that interferes with your mic. That goes for wired headsets as well.
In some cases, the connected earphones don't even need to have a mic. Some phones just immediately disable the mic, even if there is no other source.
8: Is Google Assistant Your Default Assistant?
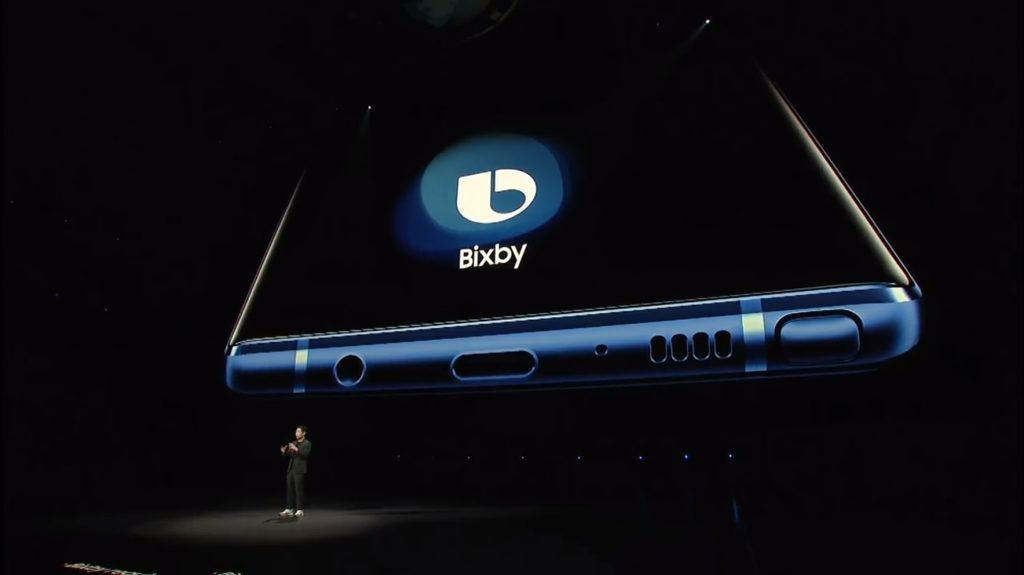
This is a common issue with Samsung devices where Bixby, another voice assistant, is pre-installed on the phone. If that's the case for you, then it can be fixed by going to the:
- Settings
- Apps & notifications
- Advanced
- Default apps
- Assist & voice input
- Assist app
And that should do it.
Google Assistant Not Working Fixes: Wrapping Up
That's all we got for now. If you've got anything else to add, you can do so down in the comments.
Feel like we forgot to mention something important? Got anything wrong? Then let us and everyone else know about it in the comments section down below!
Like what you see? Then don't forget to follow us on Facebook and Twitter for the latest news, reviews, listicles, apps, games, devices, how-to guides, and more!
