Failed to obtain IP address is an issue that can come up on both smartphones and computers for a variety of different reasons. The most common one is just inserting a wrong password. But there are a few other possible causes as well.
So, without any further ado, let's get right into it!
What Does "Failed to Obtain IP Address" Mean?
It's impossible to access the internet without an IP address. That's because it's necessary for information to go back and forth.
In order to avoid any complicated technical details, think of it like sending a letter by post. If you want to exchange letters with someone, the post needs both your address and that of the recipient's as well.
As far as the internet and your router are concerned, it's not just your home network that needs an IP address, but the individual devices that are connected to it as well.
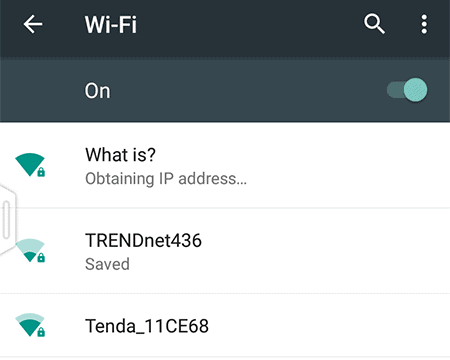
That's why you can use multiple devices on the same networks at once. Each one of them gets its own IP address which is then used to separate who asked for the porn and who wanted that cooking recipe on the same network at once.
However, there are some rare occasions when your router or device may not be able to get that IP address. This could be due to a number of different reasons. Conflicts, wrong password, internal damage, and more.
And that's more or less all there is to it. So, with that being said, let us look at some possible fixes.
Universal Fix
The first thing that you wanna do which that can possibly fix the problem for all devices is to restart the router. Why? Well, it's the classic "Have you tried turning it off and on" approach - a simple spell, but quite unbreakable.
There are two ways to restart a router. You can do it either by using the physical button that's placed somewhere on the router itself - or you can also get access to it remotely and reboot it via software.
The easiest way is arguably the first one. So, let's start with that.
- Head over to your router
- Look for the power button
- Turn the router off
- Wait for a few minutes
- Turn it on
- Then try connecting to it again

The exact location of the power button will differ from router to router. But you can usually find it at the back or the sides.
Alternatively, you can do it via software:
- Use a device that can connect and by using a browser, head over to 192.168.1.1 (The exact address may differ from router to router. You should be able to find it on the manual or at the back of the device)
- Once you're in, find a tab that's called "Administration, Maintainance" or anything along these lines and click on that option
- Then select "Restart, Reboot" or however your router calls it
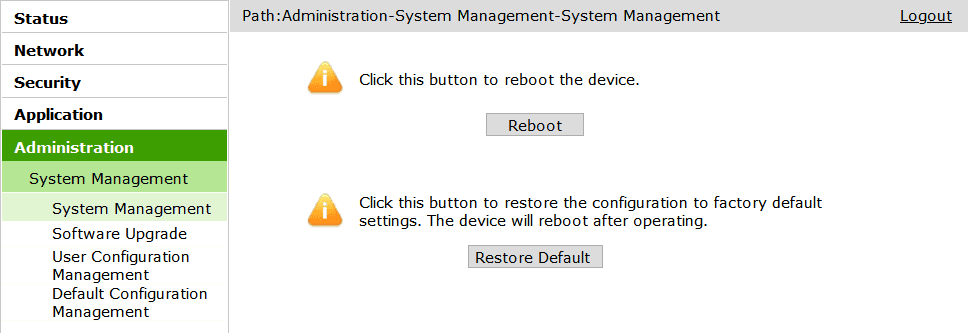
Now you just wait until the reboot is done and you can try again. If the router is the source of this issue, then rebooting it is most likely the best course of action. And if not? Well, we still got a few tricks up our sleeve.
How to Fix "Failed To Obtain IP Address" on Android
If you're getting the "Failed to obtain IP address" error on Android, the first thing that you need to make sure of is that you're inserting the password correctly.

The thing with router passwords is that they are case sensitive and that's where most people go wrong. For example, if V9274WF9G4TP934R is the correct password, then V9274wF9G4TP934R is wrong.
It looks simple. But messing up a single character is extremely easy to do. Especially when you can't see what you're typing. So, give it multiple tries before moving on.
If you are certain that the password is corrected, try the old "Have you tried turning it off and on" trick a try. Only, this time, do it on the phone. This is how you can reboot most devices:
- Hold down the power button
- Select "Restart, Reboot" or anything along these lines
- Confirm
- Wait until the phone or tablet is powered on again
- Give it another try
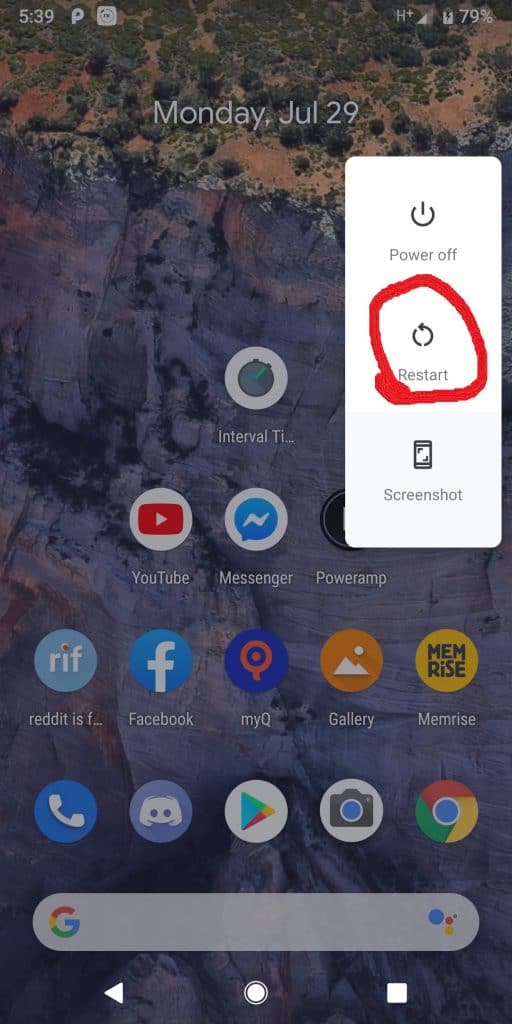
Other than that, you could also try to forget the network and reconnect to it. Depending on the version of Android that you're running, this can be done either by holding down the network or by pressing on it once until the "Network details" menu comes up. Once there, just press "Forget" and connect to the Wi-Fi again.
As a last resort, you could try setting a manual IP address. To do that on stock Android Pie:
- Go to Settings
- Network & Internet
- Wi-Fi
- Select your network
- Tap on the pencil icon at the top right corner of the screen
- Open the "Advanced Options" tab
- Scroll down to "IP Settings"
- Change it from "DHCP" to "Static"
- Then insert the same address, but, after the last dot, change the number with anything from 10 up to 255
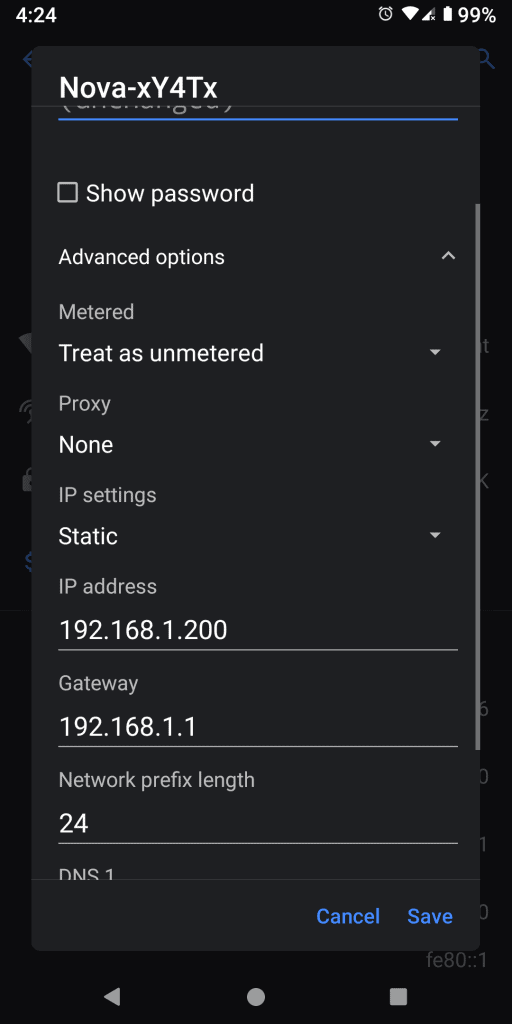
Didn't Work - What now?
If you tried everything but to no avail. Well, there are still a few other tricks. But they are not likely to work. Still, if time goes on and you can't find any other solutions, give these a try.
First things first, let's try clearing the Google Play Services' Cache:
- Go to "Settings"
- Apps & Notifications
- See all Apps
- Google Play Services
- Storage
- Clear cache
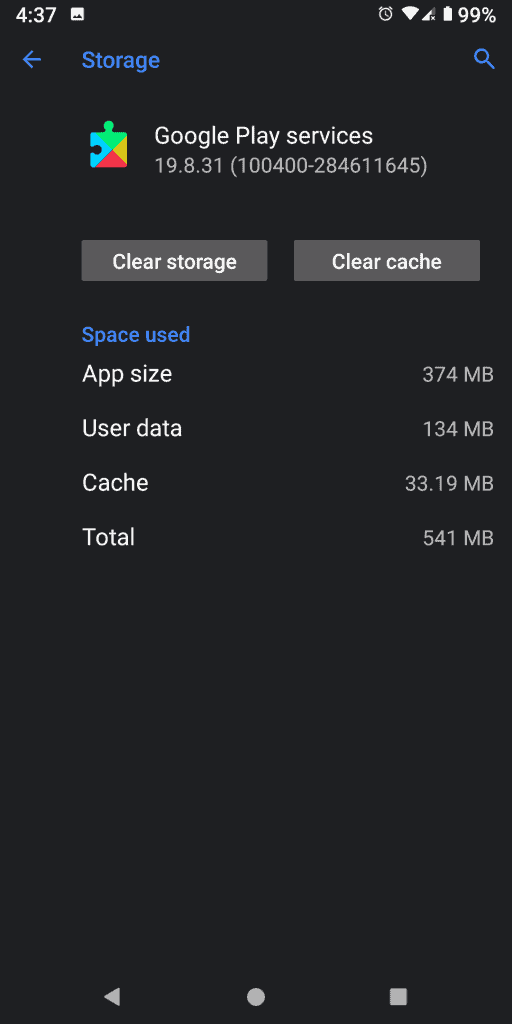
It's not exactly clear why clearing their cache helps in solving that issue. But, then again, Google Play Services is tied to a ton of Android functions. So, it's no surprise that if something goes wrong, clearing its cache is one of the first steps that a user may want to take.
Other than that, another obvious step that most tech-savvy people know is performing a factory reset. This will delete all your data and it'll essentially make the phone feel brand-new - at least as far as software is concerned.
Since that deletes all of your data, we'd highly recommend backing up everything that's important to a PC, the cloud, or any place that has a lot of space and is safe to use. So, to perform a factory reset:
- Go to Settings
- System
- Reset options
- Erase all data (Factory reset)
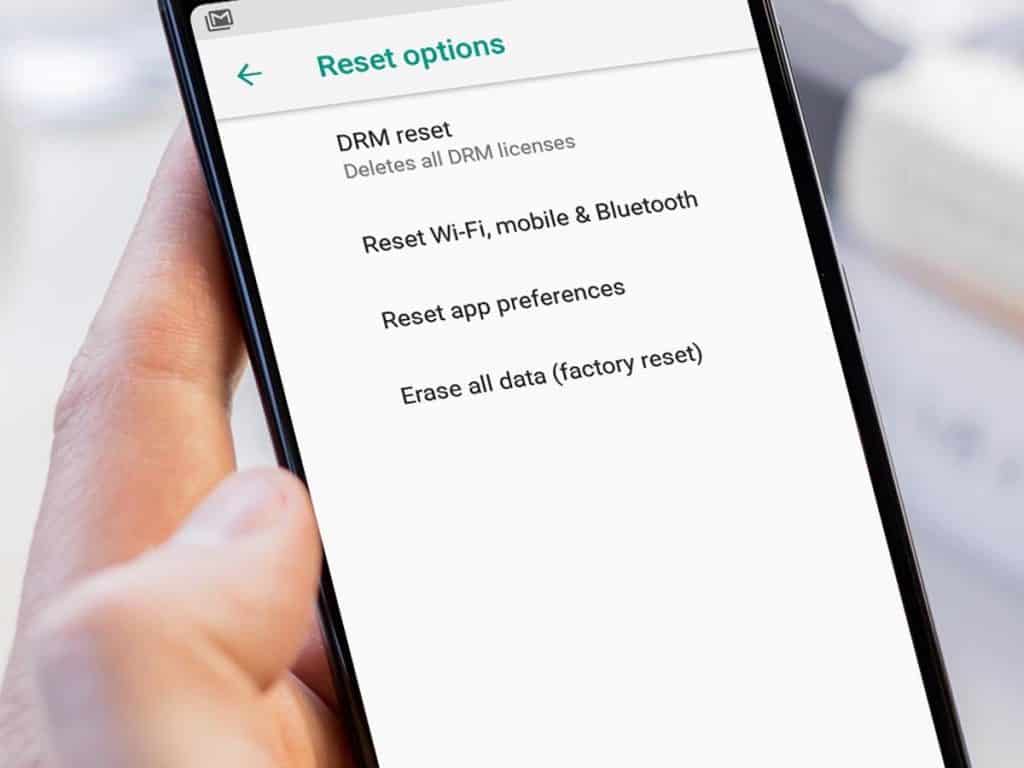
The exact steps that you'll have to follow will differ from device to device, the version of Android, and the Android skin that you're running as well. But, overall, that's about it.
There is also the option of performing a factory reset through recovery mode. But, that's not something that concerns us at the moment. After all, if you're reading this article, chances are that your phone works well enough to at least access the settings app.
That's about every trick that we know of on how to fix this problem for Android devices.
How to Fix "Failed To Obtain IP Address" on Windows Computers
If you're getting a similar error on your Windows computer and not on your Android, then apart from everything that we've mentioned till now, there's also something extra that you can do on a PC.
But if the problem persists on both your computer and phone, chances are the router is the one to blame - not the devices. Thankfully, that can be a relatively cheap replacement - depending on what you need.
Back to the matter at hand. Unlike phones, computers are generally more versatile. You've got the option of replacing and tweaking various parts - including the Wi-Fi adapter.

In situations like this one, this can be a lifesaver. Here are a few tricks:
- Try updating or reinstalling your Wi-Fi adapter's drivers
- If the adapter is removable, try removing it and inserting it again
- Buy a new cheap one to make sure that the built-in adapter is not to blame
- Try booting into safe mode with networking
Wrapping Up
That's all we've got for now. If there's anything else that worked for you, feel free to let us and everyone else know about it in the comments.
Feel like we forgot to mention something important? Got anything wrong? Then let us and everyone else know about it in the comments section down below!
Like what you see? Then don't forget to follow us on Facebook and Twitter for the latest news, reviews, listicles, apps, games, devices, how-to guides, and more!
Similar / posts
“Failed to Obtain IP Address” Error and How to Fix it
December 26th, 2019
Updated on December 28th, 2020
“Failed to Obtain IP Address” Error and How to Fix it
December 26th, 2019
Updated on December 28th, 2020
“Failed to Obtain IP Address” Error and How to Fix it
December 26th, 2019
Updated on December 28th, 2020
