Although restoring your Android is often a voluntary decision, you can end up deleting data that you didn’t plan on losing. While Google does a great job of keeping your contacts, emails and calendar entries safe, not all of your important data is present within Google apps. To prevent losing your important documents or files ever again, you need to learn how to enable Automatic Restore on Android to recover data.The Automatic Restore option quietly resides in the Settings app, and can potentially save you and your important files from a catastrophe. As long as your third-party app uses the Android Backup Service (most of them do), you can rest assured that Automatic Restore will bring back your app data and settings when you reinstall it.Open the Settings app from the app drawer or by tapping on the “gear” icon in the pull-down notification panel. In the Settings app, scroll down to find the “Backup & reset” tab.Within the “Backup & reset” tab, press “Back up my data” and tap on the toggle at the top left corner of the screen. By enabling this option, your Android device will now automatically back up data such as Wi-Fi passwords, call history, and app data (app settings and stored files).
In the Settings app, scroll down to find the “Backup & reset” tab.Within the “Backup & reset” tab, press “Back up my data” and tap on the toggle at the top left corner of the screen. By enabling this option, your Android device will now automatically back up data such as Wi-Fi passwords, call history, and app data (app settings and stored files). All your data will be backed up to your Google Drive account. The best part about this is that the data does not take up space on your Google Drive storage quota. Remember that you must activate “Back up my data” option before you can proceed to activate Automatic Restore in the next step.Now go back to “Backup & reset” menu and tap on the toggle switch next to “Automatic restore” to activate it. Now every time you reinstall a previously used app, all of the backed up data and settings will be restored as well.
All your data will be backed up to your Google Drive account. The best part about this is that the data does not take up space on your Google Drive storage quota. Remember that you must activate “Back up my data” option before you can proceed to activate Automatic Restore in the next step.Now go back to “Backup & reset” menu and tap on the toggle switch next to “Automatic restore” to activate it. Now every time you reinstall a previously used app, all of the backed up data and settings will be restored as well. Were you successfully able to back up settings and data from an app which you previously deleted? How useful do you find the option to enable Automatic Restore on Android? Let us know what you think in the comments section below.
Were you successfully able to back up settings and data from an app which you previously deleted? How useful do you find the option to enable Automatic Restore on Android? Let us know what you think in the comments section below.
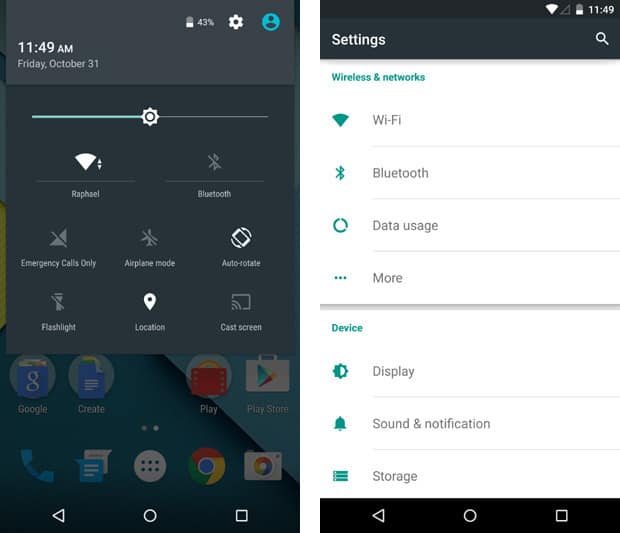 In the Settings app, scroll down to find the “Backup & reset” tab.Within the “Backup & reset” tab, press “Back up my data” and tap on the toggle at the top left corner of the screen. By enabling this option, your Android device will now automatically back up data such as Wi-Fi passwords, call history, and app data (app settings and stored files).
In the Settings app, scroll down to find the “Backup & reset” tab.Within the “Backup & reset” tab, press “Back up my data” and tap on the toggle at the top left corner of the screen. By enabling this option, your Android device will now automatically back up data such as Wi-Fi passwords, call history, and app data (app settings and stored files).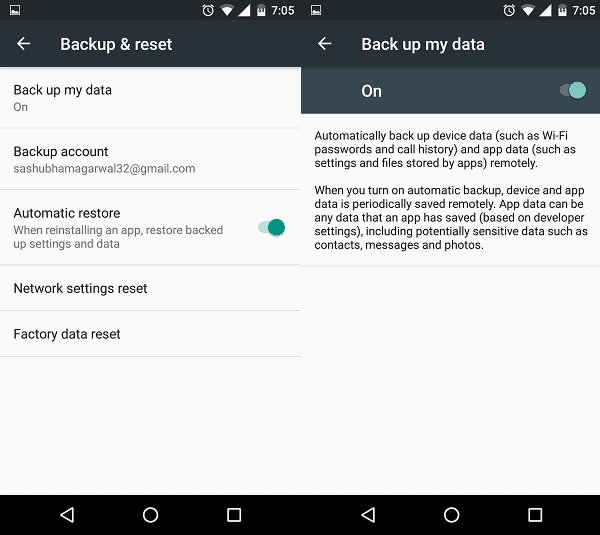 All your data will be backed up to your Google Drive account. The best part about this is that the data does not take up space on your Google Drive storage quota. Remember that you must activate “Back up my data” option before you can proceed to activate Automatic Restore in the next step.Now go back to “Backup & reset” menu and tap on the toggle switch next to “Automatic restore” to activate it. Now every time you reinstall a previously used app, all of the backed up data and settings will be restored as well.
All your data will be backed up to your Google Drive account. The best part about this is that the data does not take up space on your Google Drive storage quota. Remember that you must activate “Back up my data” option before you can proceed to activate Automatic Restore in the next step.Now go back to “Backup & reset” menu and tap on the toggle switch next to “Automatic restore” to activate it. Now every time you reinstall a previously used app, all of the backed up data and settings will be restored as well.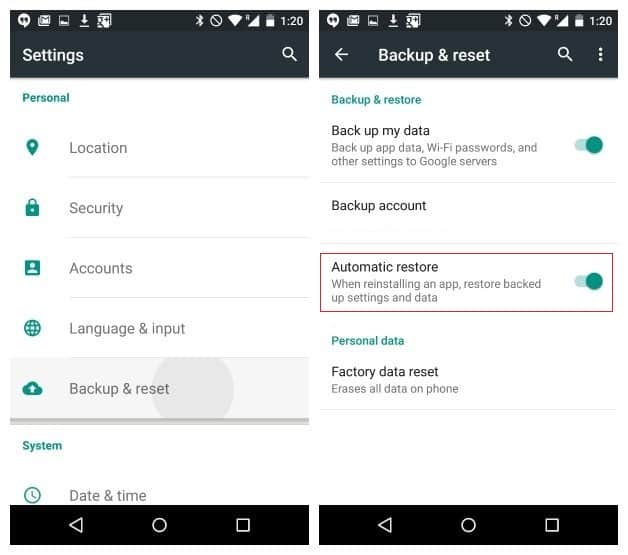 Were you successfully able to back up settings and data from an app which you previously deleted? How useful do you find the option to enable Automatic Restore on Android? Let us know what you think in the comments section below.
Were you successfully able to back up settings and data from an app which you previously deleted? How useful do you find the option to enable Automatic Restore on Android? Let us know what you think in the comments section below.