Troubled with the Android is starting optimizing app error on your smartphone and tablet that deters you from using it? Here’s everything you need to know about this particular issue on Android, and several ways that you can implement to resolve it.
Mobile devices may have started off as a means to freely communicate with people from all around the world, but it has evolved into so much more. Ever since the internet blew open for global users to populate it, tech companies have bridged the gap between mobile phones and the World Wide Web with an array of mobile apps. Since the early 2000s, mobile operating systems such as Android with its Google Play Store has broken past what we once considered the limitations of handheld devices, by connecting social, business, and tools for productivity, all under one umbrella.
Based on Linux, Android OS holds a major stake in the mobile market, but the system isn’t without its problems. While Google Play Store does offer the convenience of millions of apps just a tap away, there are also aspects of the operating system that can cause errors every now and then, one of which being the Android is starting optimizing app error, which seems to occasionally trouble users.
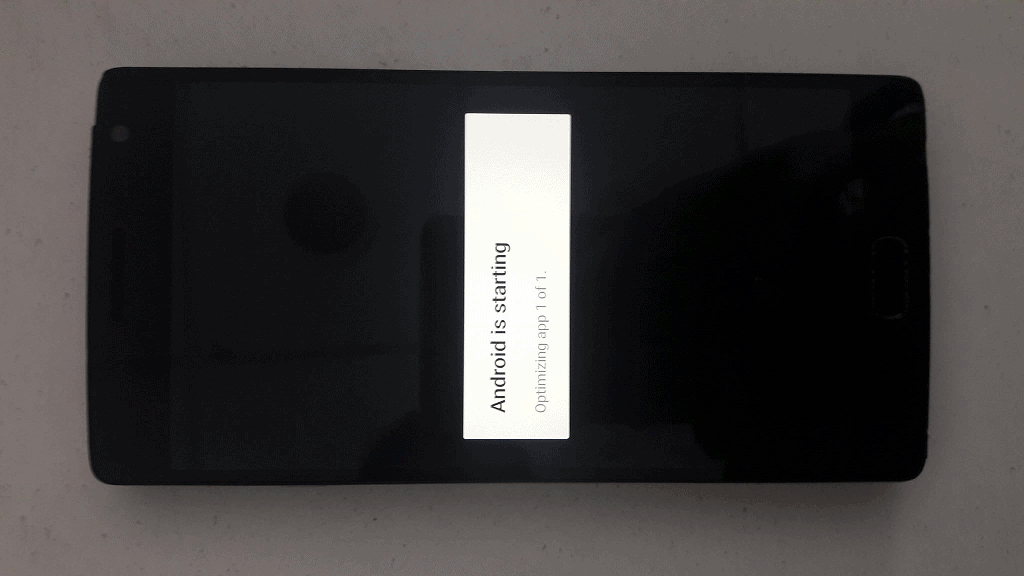
What is the Android Is Starting Optimizing App Error?
Multiple users online over at community forums have reported their Android device being stuck on a screen after booting up, with the following message “Android is starting…”, followed by “Optimizing app X of X” which denotes the number of apps installed on your device. The error usually seems to show up on devices running Android 5.0 Lollipop and newer. The error message has been known to occur when the Android device is being rebooted, or recently underwent a software update. Since this prevents the device from booting up, it essentially renders it useless, which qualifies the issue as a major one.
Solution #1 – Force Reboot
Turning off and then turning on gadgets may be the oldest trick in the book, but it seems to work every time. Since the Android is starting optimizing app error occurs after the device boots up, a forced restart could fix all of the issues for you in one sweep.
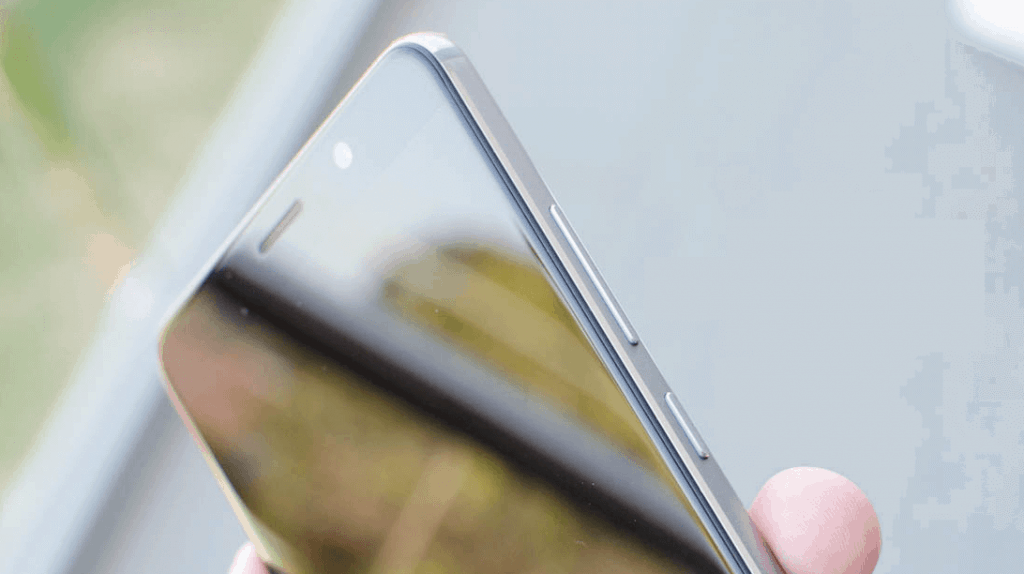
- Begin by pressing and holding down the Power button and Volume Down button together until the device turns off.
- If the device screen stays dark and you’re unable to see if it is off, keeps pressing down on the Power button and Volume Down button until it vibrates.
- To reboot the device, press and hold the Power button until the display turns on and you should feel a vibration that indicates the Android device is booting up.
Solution #2 – Remove external storage
Despite the reduced number of devices that offer external storage through MicroSD cards these days, there are devices that allow you to move your media and apps to the external storage space. Users have reported the issue with the boot-up seems to occur when there are certain apps stored on the external SD card slot, so one way to counter the issue is by removing it.
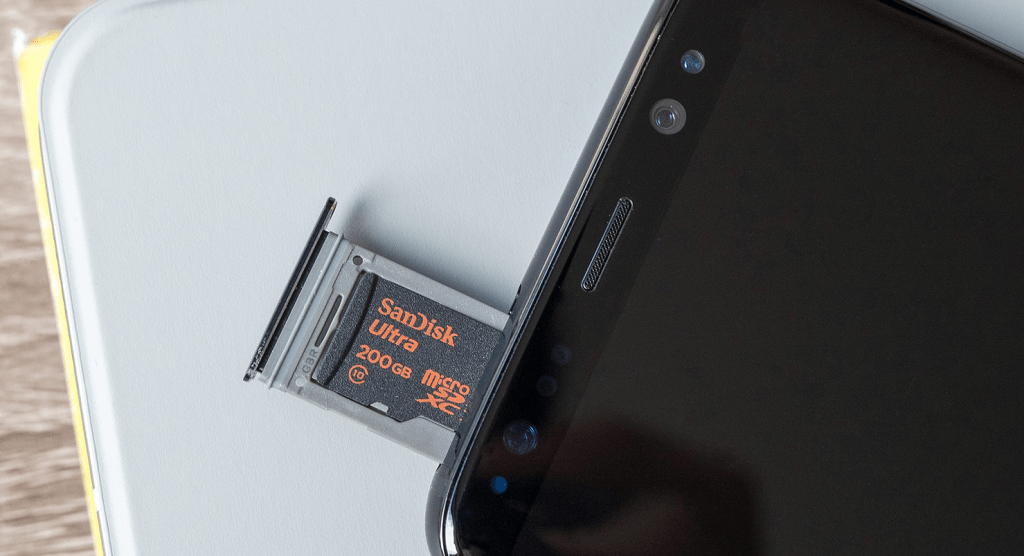
- Begin by pressing and holding down the Power button and Volume Down button together until the device turns off.
- Using a SIM ejector tool, remove the SIM card tray and pick out the MicroSD card from it.
- Insert the SIM card tray again and press the Power button to boot up your Android device.
The Android phone will now turn on, so wait until the logo appears to see if the issue has been dealt with.
Solution #3 – Boot in Safe Mode
One nifty feature that Google has introduced in Android OS is the ability to boot up the device in Safe Mode. This allows you to turn on the device with just the native apps installed that the device manufacturer ships out with the phone, giving you an opportunity to identify the issue with a third-party app. The same feature can also help you turn the device on with none of the additional apps running, allowing you a chance to get past the Android is starting optimizing app error screen.
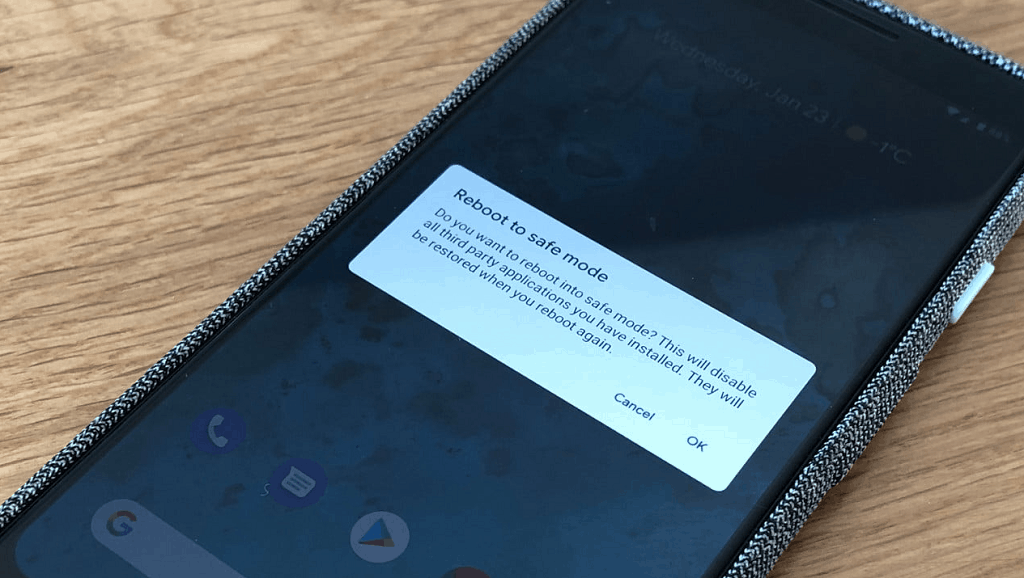
- From the home screen of your Android device, press and hold the Power button until the power menu pops up.
- Instead of pressing the “Power off” button, press and hold it until you see the “Reboot to safe mode” window pop up.
- Tap “OK” on the pop-up window so that you can reboot Android to safe mode.
While your device is in safe mode, you won’t be able to access any of the apps you have downloaded.
Solution #4 – Clear device cache
The process of optimizing apps can take too long, or just get stuck on the screen even if there’s an issue with just one of the several apps installed on your device. Whether it is a corrupt file within the app or an unsupported app that is causing the system to malfunction, clearing out the temporary files in the form of a cache is a useful method of flushing out the gunk and getting the mobile device up and running.
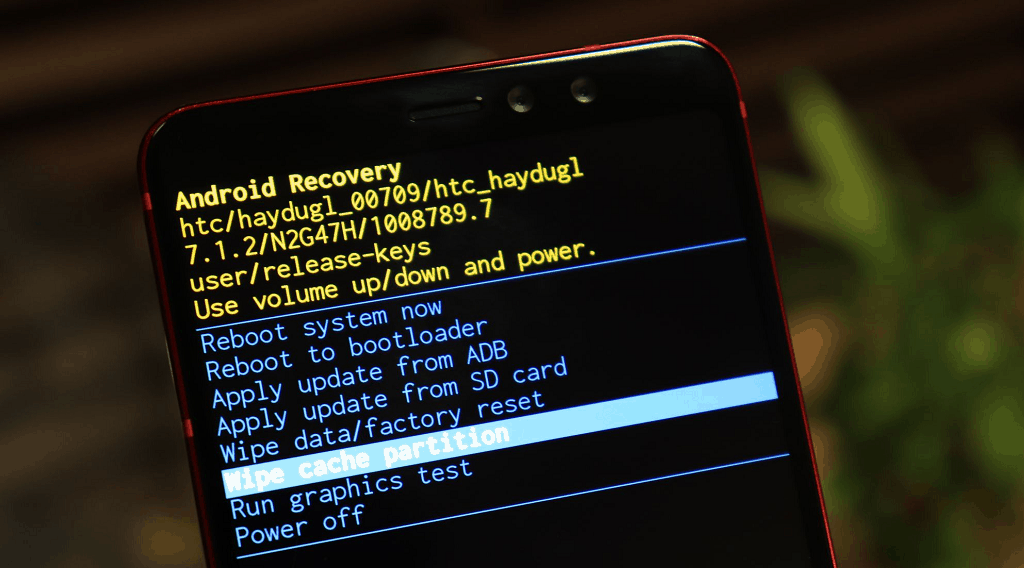
- Turn off your Android phone completely, press and hold the Volume Up button and Power button together.
- Let go of the Power button when the Android logo appears on the screen, but continue to hold down the Volume Up button.
- On the Android recovery menu, use the Volume Down button as a navigator to move the marker down to the wipe cache partition option.
- Press the Power button to select the option and confirm your action by pressing the Yes button.
- Wait until the process finishes and press the Power button when notified with the message to the Reboot system now on the screen.
Solution #5 – Factory Reset
If you’ve tried all of the steps highlighted above, but are unable to get rid of the pesky error that keeps you from accessing everything that’s on your Android phone, then it may be time to take drastic measures. Performing a factory reset is always a hassle since it means syncing all of your accounts, installing all of your apps, and downloading all the media files again to your phone. However, it is a necessary evil when you’re faced with a dire situation where your device is stuck on a boot loop, so here’s what you need to do.
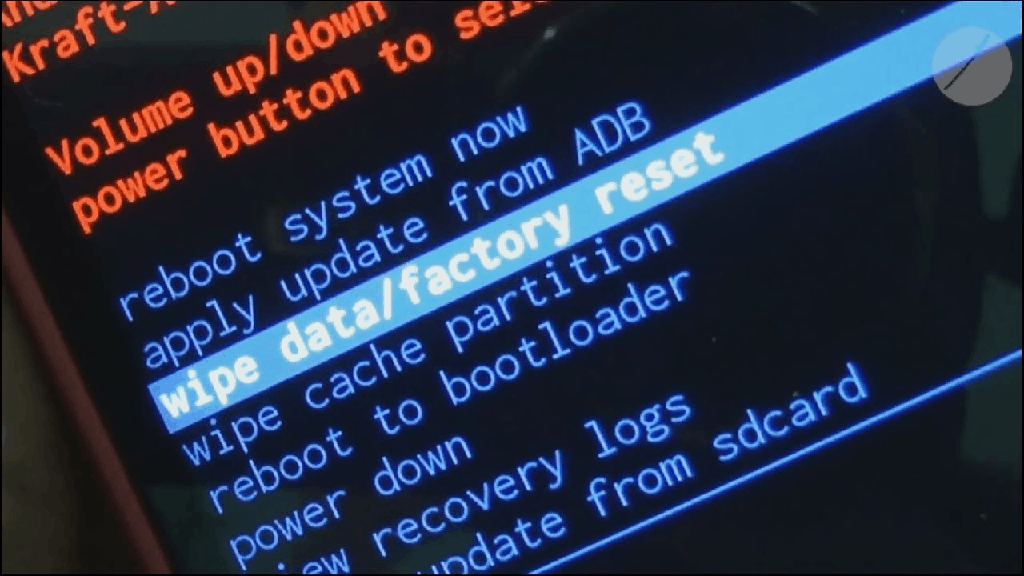
- Turn off your Android phone completely, press and hold the Volume Up button and Power button together.
- Let go of the Power button when the Android logo appears on the screen, but continue to hold down the Volume Up button.
- On the Android recovery menu, use the Volume Down button as a navigator to move the marker down to the wipe data/factory reset option.
- Use the Volume Down button to select Yes — delete all user data, and then press the Power button to confirm.
Wait for the reset to finish and press the Power button when prompted with the message to the Reboot system now option.
Solution #6 – Reinstall the firmware
Several reports suggest that performing a factory reset will most likely absolve you of the Android boot-up issue. However, if you can’t seem to get it working even after a clean wipe, then reinstalling the device’s software may be the only option left standing. This would become imperative if your mobile device was either disconnected or accidentally turned off during a critical software update, rendering the software unusable over the device.
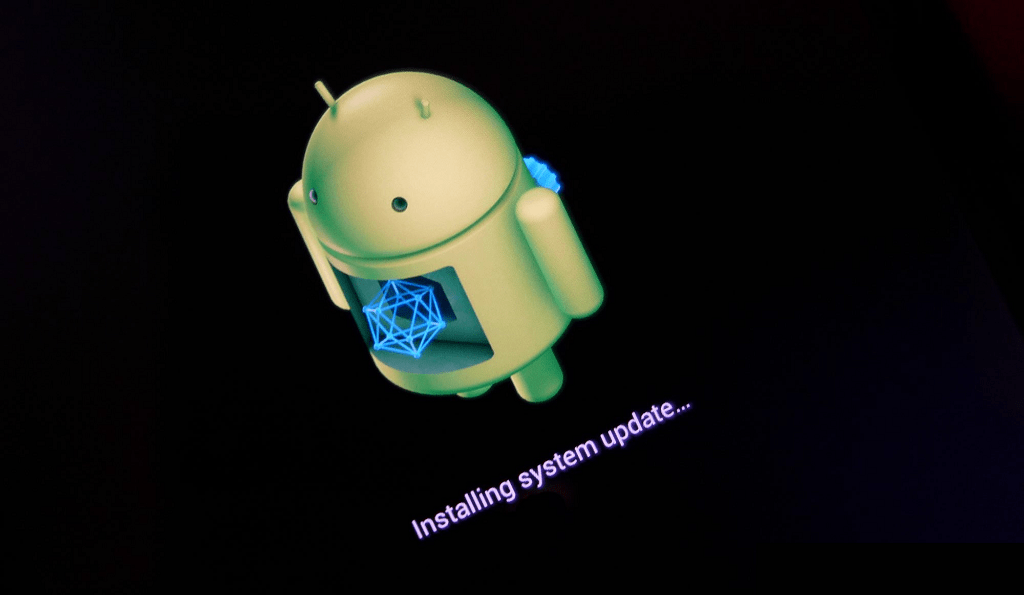
Based on the brand of your phone’s manufacturer, you will need to fetch the official firmware files from the source. Updato is a host to all of the major Samsung Galaxy device firmware updates, fetching files from all across the world, so you don’t have to go looking. We have listed down below, some of the other popular Android OEMs, and the sources from where you can get the firmware files for their devices:
Once you download the supported firmware for your Android device and follow the installation process to update the firmware manually, it should resolve any and all issues pertaining to your mobile phone for good.
Final Words
What makes the Android is starting optimizing app error such a troublesome one is that it restricts you from using your Android device entirely. The solutions we have highlighted above have been tried and tested by thousands of users with positive results, so you can expect anyone of them to work for you as well. However, in case you aren’t able to get your device up and running even though all of the methods listed above, the final option of reinstalling the latest firmware update for the Android device is one that always seems to get the job done.
Were you able to get your Android phone or tablet up and running through the simpler options available on the list, or did you have to go through the more serious options? We’re waiting to hear back from you, so reach out to us in the comments section down below.
