Adding multiple destinations to Google Maps
From the home screen of your Android device, access the apps drawer and open the Google Maps app. Begin by pressing the blue “GO” button on the bottom-right corner of the screen to set up your navigation route.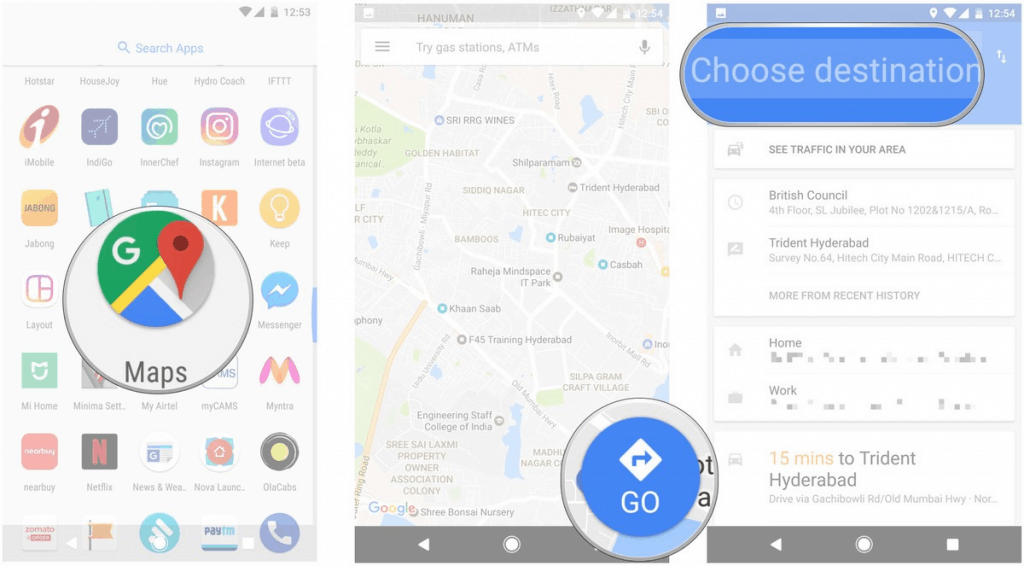 After picking your current location as the starting point, tap on the blue tab that reads “Choose destination” and enter the location name or address. Once you have entered the destination, go ahead press the three-dot menu button on the top-right corner of the screen.
After picking your current location as the starting point, tap on the blue tab that reads “Choose destination” and enter the location name or address. Once you have entered the destination, go ahead press the three-dot menu button on the top-right corner of the screen.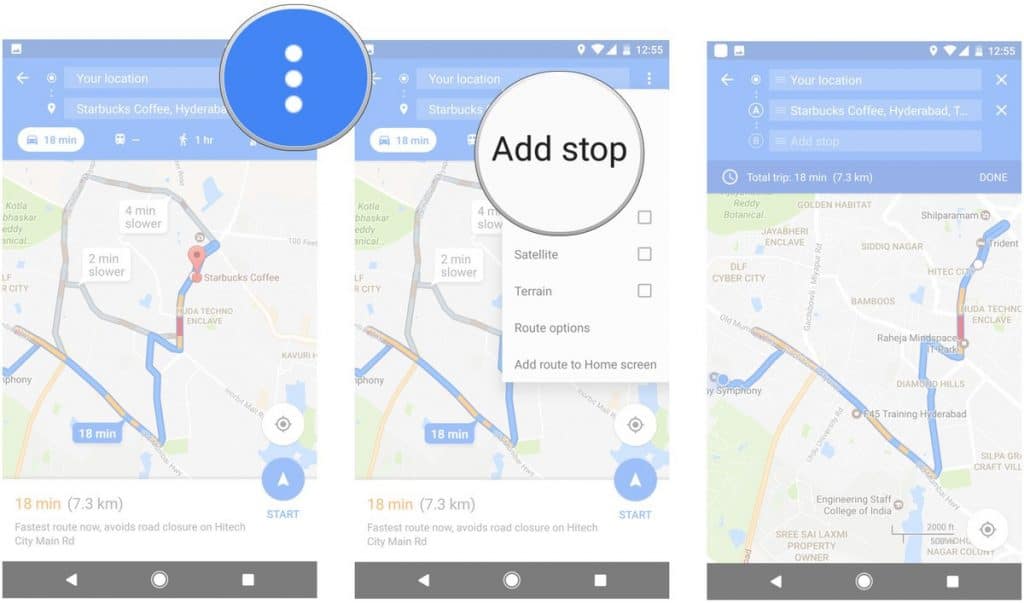 From the pop-up menu, you will be able to see the option to “Add stop”, so go ahead and tap it to add a new destination to your current route. Use the same method to add even more destinations to your travel route, and you can easily rearrange their order by dragging the three horizontal lines next to them.
From the pop-up menu, you will be able to see the option to “Add stop”, so go ahead and tap it to add a new destination to your current route. Use the same method to add even more destinations to your travel route, and you can easily rearrange their order by dragging the three horizontal lines next to them.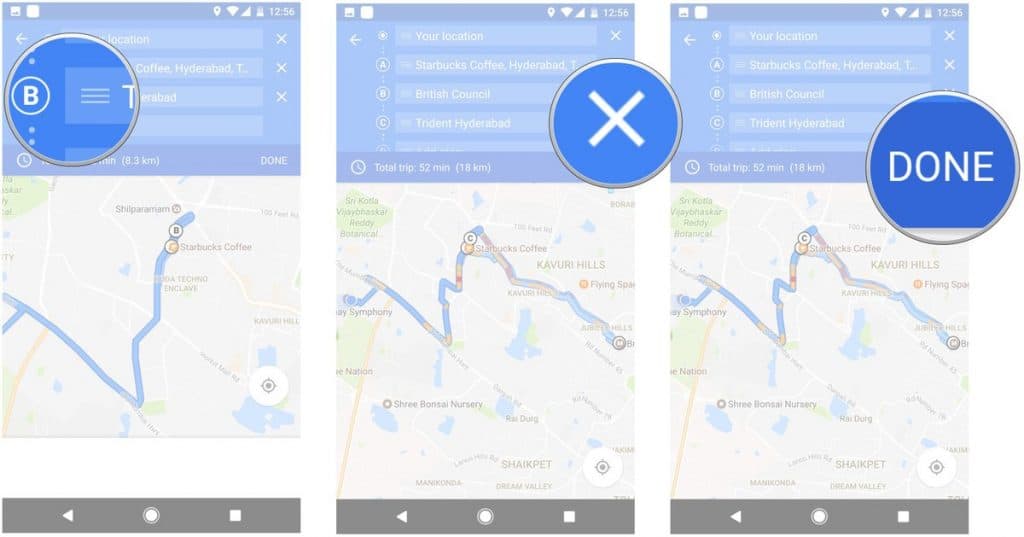 Similarly, you can press the “X” icon next to each of the destinations if you choose to remove them from the route. Once you are successfully able to add multiple destinations to Google Maps on Android, hit the “Done” button and press the “Start” button at the bottom-right corner to begin navigation.Were you able to reach your destination while making the right pit stops with Google Maps? Do share your thoughts on this cool feature in the comments section right down below.
Similarly, you can press the “X” icon next to each of the destinations if you choose to remove them from the route. Once you are successfully able to add multiple destinations to Google Maps on Android, hit the “Done” button and press the “Start” button at the bottom-right corner to begin navigation.Were you able to reach your destination while making the right pit stops with Google Maps? Do share your thoughts on this cool feature in the comments section right down below.Source: AndroidCentral
Similar / posts
How to add multiple destinations to Google Maps on Android
March 10th, 2017
Updated on February 19th, 2019
How to add multiple destinations to Google Maps on Android
March 10th, 2017
Updated on February 19th, 2019
How to add multiple destinations to Google Maps on Android
March 10th, 2017
Updated on February 19th, 2019
