Nowadays, phones are much more than just phones. They can be a camera, a portable gaming console, a mini-computer, and so much more - including an Android flashlight.
It's something very simple, but also something very useful. Especially in certain situations when you just need to instantly get a portable source of light.
The only problem is that enabling our flashlight is often not that instant. You generally need to open some app or the camera and then turn it on. That's why we decided to list 5 different methods that you can use to enable an Android flashlight!
1: Use Your Power Button (System)
Many people aren't aware of this, but there are a ton of smartphones that allow you to turn on the flashlight by using the power button.

To find out if this is the case for you, simply turn off the display, hold down the power button for a second or two, and witness the results. If that ends up working, all you have to do is hold down the power button once more and the flashlight should turn off.
The only problem with this method is that it either works by default or it doesn't work at all. After all, it's nothing but a feature that some phones come with.
You could try installing a custom ROM that contains this feature. But, the process of doing something like that for the first time can be a bit overwhelming, to say the least. Not to mention that installing a whole new operating system and potentially voiding your warranty just to activate the flashlight is a bit overkill.
Pros:
- Very easy to use
- Can be used in an instant
- Doesn't require you to install anything
Cons:
- Can't be used in all smartphones
2: Use the Power Button With the Help of an App
As we mentioned above, enabling the flashlight by using the power button while the screen is off is something that can only be done by smartphones that support this feature by default. However, it can also be done with an app - if you're willing to make a couple of sacrifices.
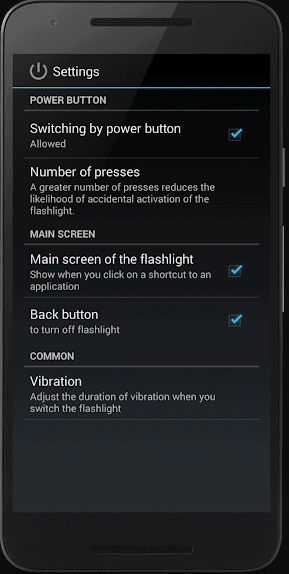
The app that worked for us is Power Button Torch. The good thing about it is that as we mentioned above, it allows you to use the power button as a toggle for turning the Android flashlight on and off - even when the screen is turned off.
The only problem with this method is that we'll have to use extra power to keep the app running in the background. Not to mention that having to double or triple press the power button means that you run the risk of conflict. After all, many actions rely on the same gesture.
For example, many people like to use the double press shortcut in order to quickly launch the camera. If you belong to that category, then this is definitely going to be an issue.
As for the battery consumption, sure. Chances are that you won't see a huge difference. This is a small/lightweight app.
Still, every little bit matters. Especially for those of you who are using a phone with a relatively small battery.
Pros:
- Very easy to use
- Toggles the Android flashlight almost instantly
Cons:
- Consumes a little bit of battery
- May end up conflicting with other actions that are using the same gesture/shortcut/activation pattern
3: Use the Status Bar
Most modern smartphones come with status bar toggles - small buttons that you can use in the status bar to toggle the Wi-Fi, Bluetooth, and many more features.
The number of options that you'll get will differ depending on the phone, operating system, and Android skin. Thankfully, the Android flashlight toggle seems to be a rather common shortcut.
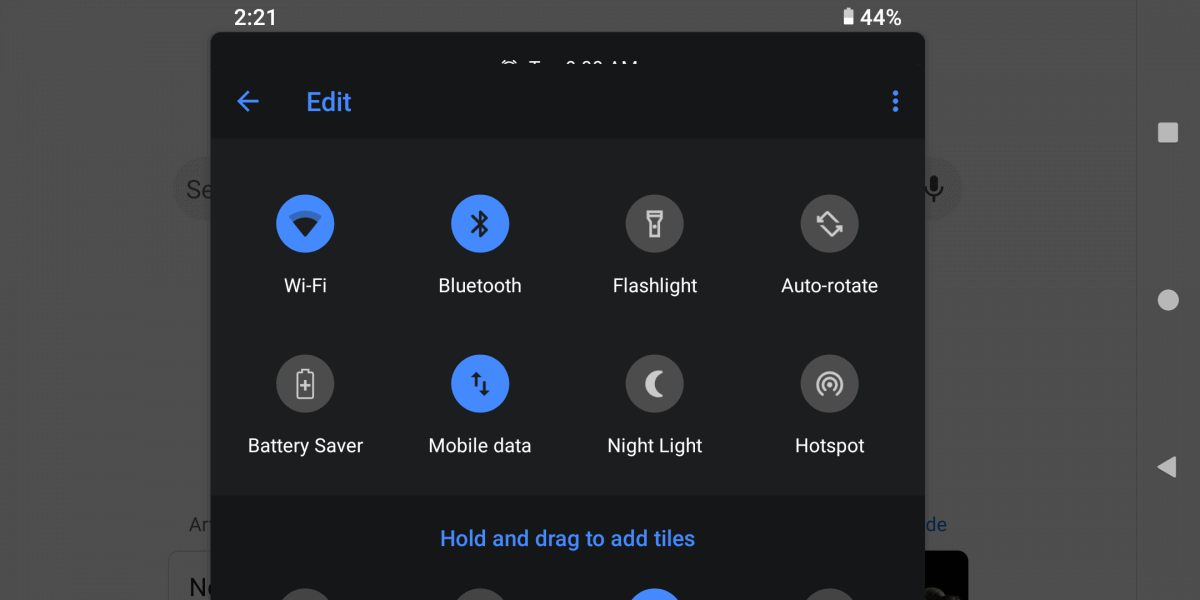
If it's not present by default when you pull down the status bar, then you should be able to add it by following these steps:
- Pull down the status bar
- Select the "Edit" icon which looks like a pencil/pen (Or at least that's how it is on our stock Pie ROM)
- Find the "Flashlight" toggle
- Then drag it to your main shortcuts
After that, activating the Android flashlight is as easy as pulling down the status bar and selecting the "Flashlight" shortcut.
Its only downside is that if your phone doesn't support it, then there's no way to add it. You could try installing a custom ROM. But, again, that's a bit too much work for simply using a flashlight.
Pros:
- Doesn't require you to install anything
- Pretty easy to use
Cons:
- Not available for all devices
- No option to install it on a phone that doesn't come with it (Unless we're talking about custom ROMs)
4: Use an Android Flashlight App or a Widget
Unfortunately, there are a lot of phones that do not allow us to turn on the flashlight unless we're taking a photo. Fortunately, there are also a ton of apps that we can use in order to bypass that restriction.
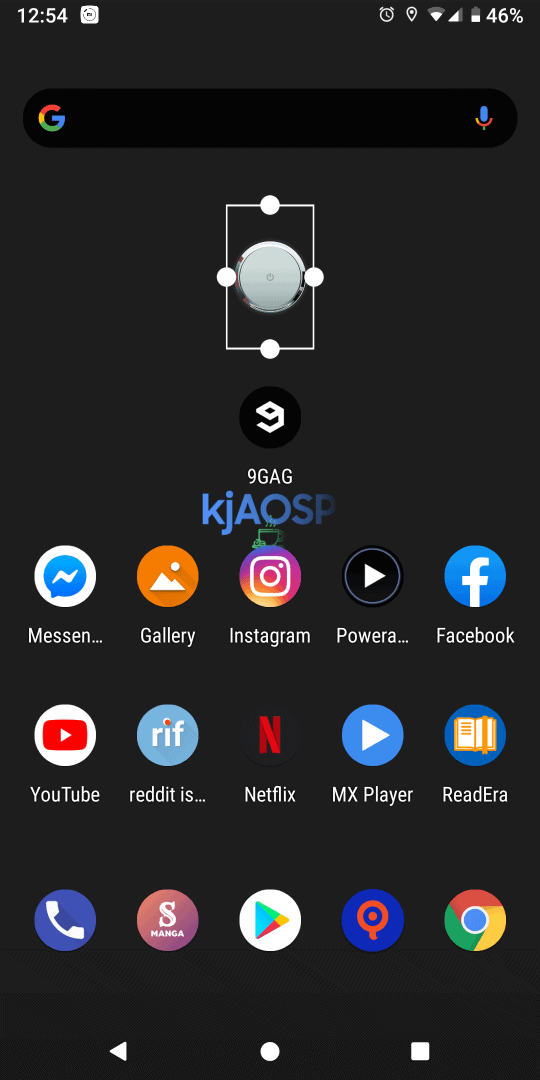
There are a ton of apps to choose from on Google Play. But, we personally prefer Flashlight Widget since using a widget is the fastest way of enabling the flashlight.
Now, since this is a widget, there is a chance that it's going to consume a bit of extra battery. But, we're not sure just how much it's going to be. So, give it a try and let us know how it went for you.
Pros:
- Works for every Android device
- Numerous ways to use such apps (Shake to activate, power button, gestures, etc)
Cons:
- Requires a small setup (Depending on what kind of app you'll choose)
- May end up consuming a small amount of battery life (Again, depending on the app and the phone)
5: Use the Screen as an Android Flashlight
Obviously, to turn on the flashlight, your phone needs to have one in the first place - or maybe not? See, if you're unfortunate enough to be stuck with an old phone that doesn't have a flashlight, you can always use your screen's light instead.
Sure, it's not as effective. But, it's absolutely better than nothing. And with that being said, phone screens can get quite bright. Especially if you use them with a white background in a dark area.

That's why there are a ton of apps on Google Play which are made for this purpose. You can go ahead and pick whatever fits you best. But, we personally prefer White Screen Flashlight since it's pretty straight forward and it gets the job done.
It also supports SOS flashing in different intervals. Just try not to activate it by accident since it's rather epileptic.
Pros:
- Can be used on any phone
- The SOS mode can come in handy (Hope that nobody will have to use it, though)
Cons:
- Requires you to install a separate app
Closure
That's all we have for now. If you've got any other recommendations, feel free to let us know about them.
Feel like we forgot to mention something important? Got anything wrong? Then let us and everyone else know about it in the comments section down below!
Like what you see? Then don't forget to follow us on Facebook and Twitter for the latest news, reviews, listicles, apps, games, devices, how-to guides, and more!
