Google Pixel is a great phone but users have been complaining about some issues lately. Below we are giving 10 of the most common problems in Google Pixel and their fixes so that you can continue enjoying the phone.
The recent 7.1 and 7.1.2 Nougat update has fixed some problems while creating new ones of its own. We still, however, advise our readers to update your Google Pixel to the latest software before actually trying any of the fixes below.
Right, if you are still facing your share of issues after doing the update then you're at the right place.
WiFi, microphone, and Bluetooth are the most common issues face by Google Pixel users at the moment. Other than that, many are also complaining about the pink tint in photos/camera, overheating, GPS, slow charging and more! With a camera of 12.3 MP, powerful Qualcomm Snapdragon 821 processor, and a price tag of around $550 you expect a much smoother experience.
Below is our list of expert tips, suggestions, and details that will help you enjoy your Pixel to the fullest.
1. WiFi problems in Google Pixel
No matter which phone you have, the WiFi drops, speed and connectivity issues are the most common one. Usually, these problems are just minor glitches that can be easily fixed without any hassle. Turning the WiFi off and then on can fix many issues. Just go into Settings then WiFi and toggle the switch. If that doesn't solve your problem you should try resetting your home router. If you have recently changed some internal settings of your modem you should go into Settings, WiFi, Forget The Network and then try connecting again.
2. Bluetooth problems in Google Pixel
After WiFi, Bluetooth is the most used function of any smartphone and also, the most problematic one. Luckily the fixes are fairly easy and tend to work most of the time.
Most Google Pixel users report random dropping of Bluetooth and this mostly happens when you are trying to connect to the car's Bluetooth. It is really annoying when your phone's Bluetooth connectivity just drops while you're driving. The fix is pretty simple – just go to your Bluetooth's setting (on phone) and delete the complete list of devices you have paired with in the past (including your car's system as well). Start over and you will be fine!
Other than that, Google has already confirmed that the recent software update has addressed the issue. The 7.1.2 update had as many as 3 Bluetooth related patches.
3. Google Pixel camera problem
When it comes to the camera there are hardly any phones out there in the market that can compete with Pixel (and Pixel XL). Google claims that it is the best camera phone the world has ever seen. That's a bit of self-proclamation as sadly, there is a small hardware issue related to the camera and the quality of pictures it renders. Having said that, Google has been busy finding the fix to this problem and many users have reported that the latest 7.1.2 update has been their savior in this regard.
So, what is the actual problem? Well, we are talking about a slight lens flare. To be honest, this happens with all high-end DSLR cameras as well. That is the reason why they come with a hood which blocks the incoming reflection. This flare of light in photos can be used for artistic purpose but this is happening a little too often for Google Pixel's users.
We are not all Pablo Picasso, are we? So, what to do? Read on...
The flare of light you see in photos can be due to various reasons. Let's not get into that but the fact that Google is aware of the issue and is trying to resolve it. As per our personal experience, it is not such a big problem at all because out of 300 photos we took, only 3 had that light. In case you can't wait for the next update and want to resolve it now, just try cleaning the camera lens off any dirt and fingerprints and don't forget to enable HDR+ while you click around.
Another problem with the camera that has been recently reported is the pink screen while taking pictures. For some users, it is happening only occasionally while others have reported this as a permanent problem. Here are some quick fixes for the pink screen while taking photos.
Restart your phone safe mode. To do that, simply power off your Google Pixel and then turn it on again. At the time when Google logo flashes in the screen, hold down the Volume Down button. Just keep holding it for a few seconds and your phone will start in safe mode. There will be a small "Safe Mode" sign at the bottom of the screen. Once you are in Safe Mode, try using the camera. If the problem still persists, there might be a hardware issue and you should contact Google Support. If the camera works fine in Safe Mode, some recently installed application might be the real cause of it. Try deleting a few recently installed apps and then try again.
For some users, installing a third-party camera app has solved the issue. Open Camera is one such app that can solve this issue for good. For more on this issue, you can also read the official Google thread.
Note: The same fix should be tried if the camera of your Pixel is freezing or you're seeing blocks on the screen.
4. Pixel's mic issue
Although rarer amongst other common problem but this can really make a user frustrated. The microphone on your Google Pixel can just stop working or begin to act funny out of nowhere.
If it is not a serious hardware flaw, there is a simple fix to the problem. Just start a call to the voicemail and turn on the speakers for some time. Put it back off now. This will actually toggle the microphone on your phone and is likely to solve the issue. Factory data reset can also come in handy in this situation. You will lose all data while doing a reset, so this method should only be tried as a last resort.
Note: Before you try the factory reset fix, we recommend getting in touch with the Google support as most complainants have got a replacement in this case.
Another sound related problem that some users have experienced is with the loudspeaker. They say that the sound gets a little scratchy while playing the audio, at high volume, on a speakerphone. According to Google, this problem has been properly addressed in the 7.1.2 update. So, just try updating your phone's software and everything would be fine.
If the above doesn't solve the issue, it means your phone has a hardware issue and doesn't need any fixes but a replacement.
5. Google Pixel overheating
It's normal for a smartphone to get hot while using features like GPS, playing games or videos for extended time, using 3G or 4G or while charging. After the Samsung incident last year, users are getting all worried about a hot phone for no reason. When we talk about fast charging, it is perfectly all right for a phone to be a little overheated. The feature allows us to charge the phone from 0 to 50 percent in just 20 minutes and while doing so, it is natural for it to get heated up.
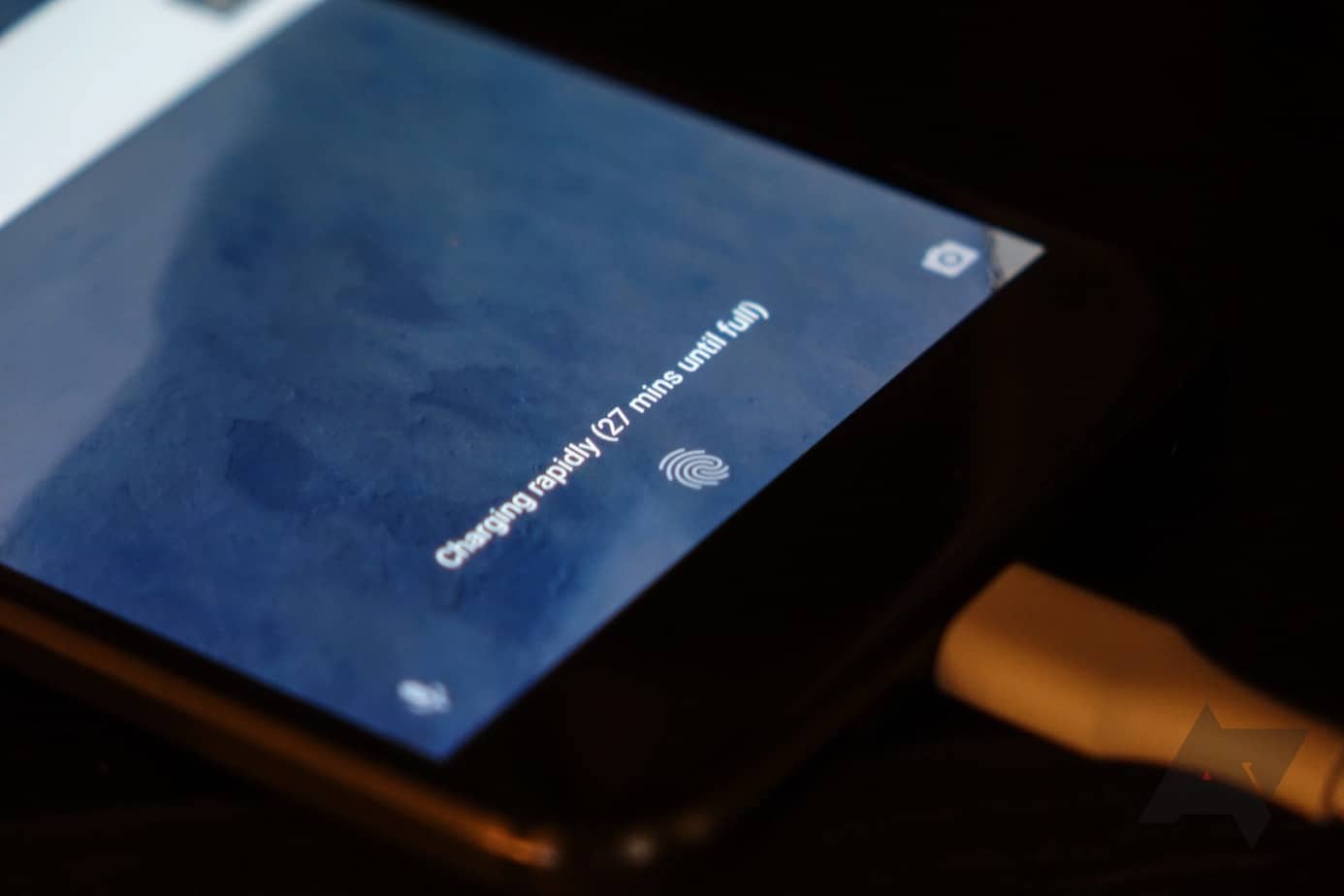
Although there is nothing really to worry about but we recommend using quality cases and you won't be feeling that heat while charging.
If your phone is overheating while it is not even on charge then there must be some app that is causing the display to stay awake. This misbehaving app is actually using too much power (draining the battery) and hence resulting in your device being heated up. Open Settings then Battery and check if there is anything on top of the list that seems suspicious. Uninstall the app and you will be good to go. If you don’t want to uninstall the app, you can simply force close that app or restart your device – if the app is not a virus, it will not start automatically after the reboot and your phone will be as cool as ever.
6. Notification LED not blinking in Google Pixel
The Notification LED at the top of the phone is almost there in every Android. It blinks with calls, text or any other notification. Most users think that Google Pixel doesn't have this light. Wrong!
The notification LED on Pixel is there but just disabled by default. To enable it simply pull the notification bar down and select Settings. Now scroll down to Notifications and then Advanced Settings option on the top right. You will see a Pulse Notification Light option there, enable it and you will have your favorite LED light at the top of your phone blinking again with every notification. You can also customize the LED light function with an app called Light Flow and enjoy the best features.
7. Pixel's battery life issue
During testing the Google Pixel, we have identified its battery power better than any other Android phone in the market. It has a powerful 2,770 mAH battery, which is capable enough to last the entire day for almost everyone.
No matter how strong a battery is, some users still complain about it not being the best. To give a quick boost to your Pixel's battery you can try the following.
- Install the latest software update
- Uninstall any app that is causing the display to stay on.
- Always use Automatic Brightness option
- Try turning off features like location and mobile data, WiFi, Bluetooth, etc. when not in use.
- Always keeps your apps updated.
- Try Battery Saver mode when you're outside and need that extra bit of juice from the battery
Another problem with battery life is when your phone gets shut down automatically at 40 or 50% battery remaining. Luckily, this problem too has been dealt with in the latest 7.1.2 update. Keep it coming, Google!
8. Fingerprint scanner problem
Google Pixel has the most advanced fingerprint scanner. Some users, however, are having a troubled time with it. The reason can be your Pixel's case. If you have added the fingerprints before applying the case then chances are it might not work like a charm.
The fix is easy – simply delete all fingerprints you have added before and add new ones with the case still on.
9. Google Pixel update problem
Several users recently complained about their phones not properly updating. They get to see this not so beautiful red pop up indicating that Installation couldn't be completed (after downloading the files). There is no real fix for this, as of now but the good thing is Google is aware of the issues and is working on it. If you are having the same issue, it is not the end of the world as chances are it will be addressed in the upcoming 8 (O) release.
10. Petty issues in Pixel
Some users of the Google Pixel will continue to face petty problems like glitches, screen freezing, rotation lags, apps crashing and other minor stuff. We recommend a simple reboot for all such issues. Believe us or not, but a simple reboot is all you need to get rid of some of the issues mentioned in this section and above.
Bottom Line:
With a few problems here and there, Google Pixel is still the best smartphone in the Android market today. With Google creating better and more stable operating system now, you can be sure of one thing that your experience with Pixel is only going to get better.
Don't forget to leave your comments in the section below.
Until Then...!
Featured image source: cnet.com
Similar / posts
10 most annoying problems in Google Pixel and their fixes
August 23rd, 2017
Updated on August 28th, 2017
10 most annoying problems in Google Pixel and their fixes
August 23rd, 2017
Updated on August 28th, 2017
10 most annoying problems in Google Pixel and their fixes
August 23rd, 2017
Updated on August 28th, 2017

