While most us never pay heed to the amount of data you use on your Android device, every single Kilobyte counts when it comes out of your expensive mobile data plan. Apart from spending mobile data on instant messaging, a huge chunk of our data is used during web surfing with Google Chrome. The best way to reduce data usage is with Data Saver on Google Chrome for Android.Basically, the Data Saver feature of Chrome routes your web browsing through the Google proxy servers, which reduce the data usage. Data Saver feature uses data compression to reduce the traditional amount of data and images. Hence, you can enjoy a quick and less data-hoarding web browsing experience even on a poor internet connection. Start off by opening the Google Chrome app on your Android device and press the three-dot menu button on the top-right corner. On the pop-out menu, press the Settings button and scroll down to find the Data Saver menu button.Initially, the Data Saver tab will show a data savings percentage, which gives you a basic clue of how much data compression is helping to save you mobile data. Top on the button and press the toggle switch next to the “On” button on the top-right corner to reduce data usage on your Android.
Start off by opening the Google Chrome app on your Android device and press the three-dot menu button on the top-right corner. On the pop-out menu, press the Settings button and scroll down to find the Data Saver menu button.Initially, the Data Saver tab will show a data savings percentage, which gives you a basic clue of how much data compression is helping to save you mobile data. Top on the button and press the toggle switch next to the “On” button on the top-right corner to reduce data usage on your Android. The data graph on the same page will give you an exact idea of how Data Saver on Google Chrome is actually helping you to reduce data usage. The same screen will also show you the original amount of data you have used on your Android device, compared to the amount of data that has been used after compression.Are you an avid mobile data user who could really make the best out of the Data Saver on Google Chrome? Do you think that this feature to reduce data usage is actually as impactful as marketed? Let us know what you think below in the comments section.
The data graph on the same page will give you an exact idea of how Data Saver on Google Chrome is actually helping you to reduce data usage. The same screen will also show you the original amount of data you have used on your Android device, compared to the amount of data that has been used after compression.Are you an avid mobile data user who could really make the best out of the Data Saver on Google Chrome? Do you think that this feature to reduce data usage is actually as impactful as marketed? Let us know what you think below in the comments section.
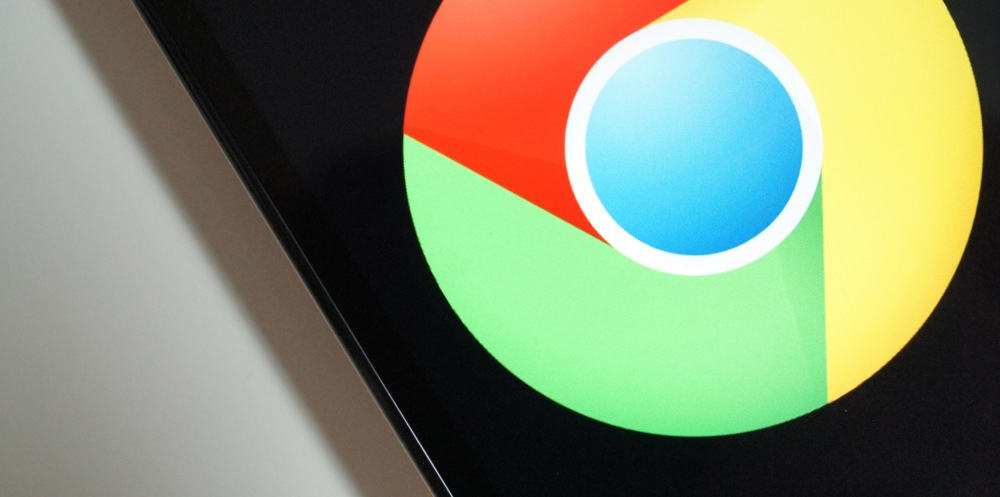 Start off by opening the Google Chrome app on your Android device and press the three-dot menu button on the top-right corner. On the pop-out menu, press the Settings button and scroll down to find the Data Saver menu button.Initially, the Data Saver tab will show a data savings percentage, which gives you a basic clue of how much data compression is helping to save you mobile data. Top on the button and press the toggle switch next to the “On” button on the top-right corner to reduce data usage on your Android.
Start off by opening the Google Chrome app on your Android device and press the three-dot menu button on the top-right corner. On the pop-out menu, press the Settings button and scroll down to find the Data Saver menu button.Initially, the Data Saver tab will show a data savings percentage, which gives you a basic clue of how much data compression is helping to save you mobile data. Top on the button and press the toggle switch next to the “On” button on the top-right corner to reduce data usage on your Android.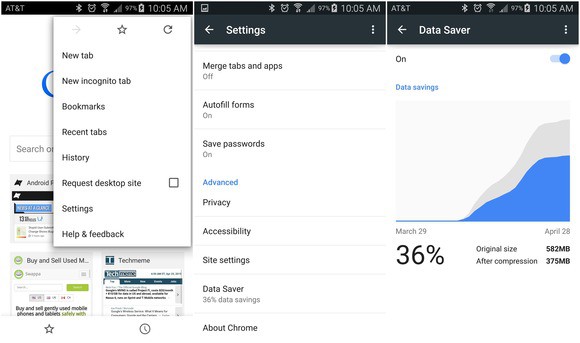 The data graph on the same page will give you an exact idea of how Data Saver on Google Chrome is actually helping you to reduce data usage. The same screen will also show you the original amount of data you have used on your Android device, compared to the amount of data that has been used after compression.Are you an avid mobile data user who could really make the best out of the Data Saver on Google Chrome? Do you think that this feature to reduce data usage is actually as impactful as marketed? Let us know what you think below in the comments section.
The data graph on the same page will give you an exact idea of how Data Saver on Google Chrome is actually helping you to reduce data usage. The same screen will also show you the original amount of data you have used on your Android device, compared to the amount of data that has been used after compression.Are you an avid mobile data user who could really make the best out of the Data Saver on Google Chrome? Do you think that this feature to reduce data usage is actually as impactful as marketed? Let us know what you think below in the comments section.