How to fix delayed Android push notifications
The problem of delayed push notifications is prevalent among Android 6.0 Marshmallow users and continues to pester Android 7.0 Nougat users as well. Finding out that none of your app notifications were being displayed after being idle for hours can be quite frustrating, but there are easy ways to fix this. With the help of the methods given below, you can fix delayed Android push notifications right away.Method 1: Disable Google Connectivity Services app
Since the problem is commonly found among users of the newer versions of Android OS, these solutions are only applicable to the same. The first method is best suited for fixing the delayed notification issues related to Gmail and Hangouts app since these are native Google apps that are best integrated for power-saving.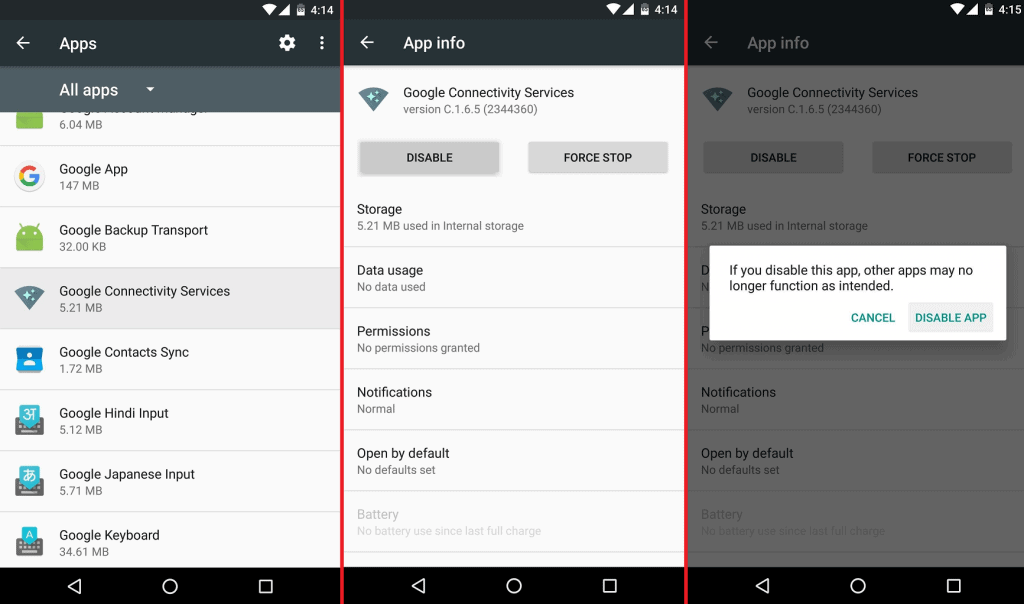
- Head over to the Settings app on your Android device and scroll down access the Apps
- Tap the three-dot menu on the top-right corner and select “Show system” option.
- On the new screen, scroll down to find “Google Connectivity Services” entry and open it.
- Press the “Force Stop” button, press “Disable” and confirm on the pop-up menu.
Method 2: Disable Battery Optimization for the affected app
A prequel to the much-awaited Doze feature of Android 7.0 Nougat, your Android 6.0 Marshmallow device comes with features like Doze and App Standby. Both of these power-saving features can become the culprit behind the delayed app notifications. In order to fix delayed Android notifications, you must disable this battery optimization feature for the affected apps.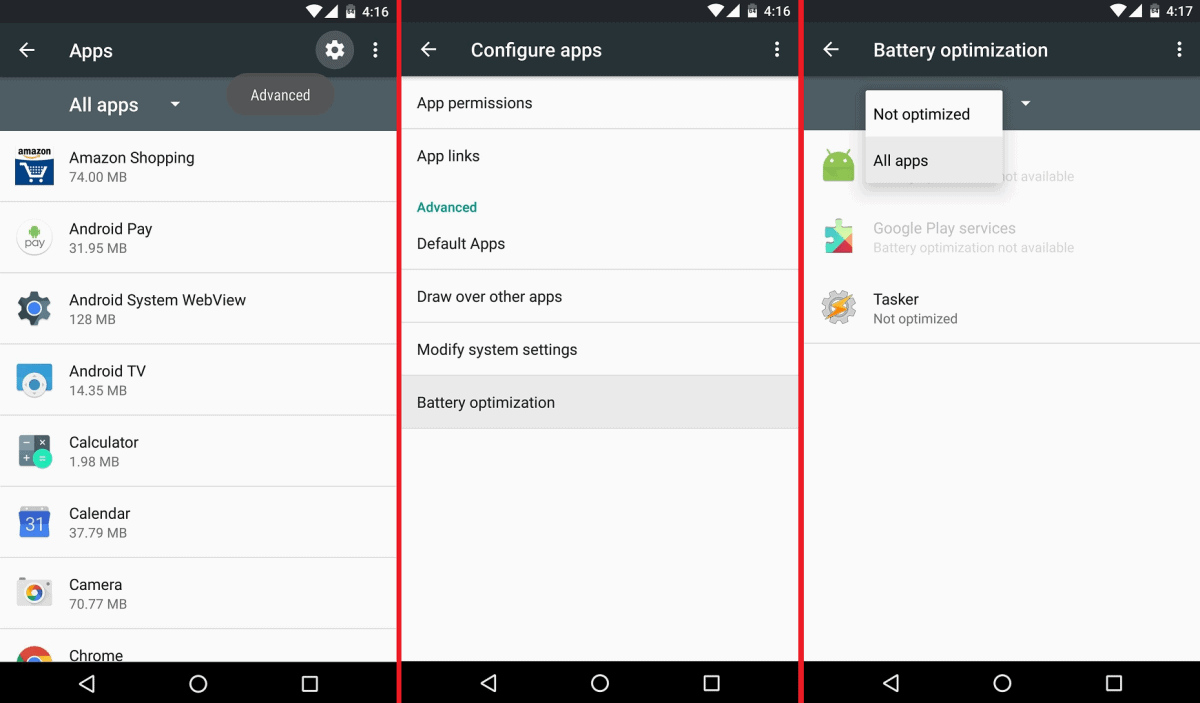
- From the home screen of your Android device, head over the Settings app and scroll down to access the “Apps” entry.
- Press the gear icon on the top-right corner of the screen and then press the “Battery optimization” tab.
- Press the drop-down menu icon, select “All apps” option and scroll through the list to find your desired apps.
- Tap on the app icon you want to configure, select “Don’t optimize” and press “Done” to confirm your action.
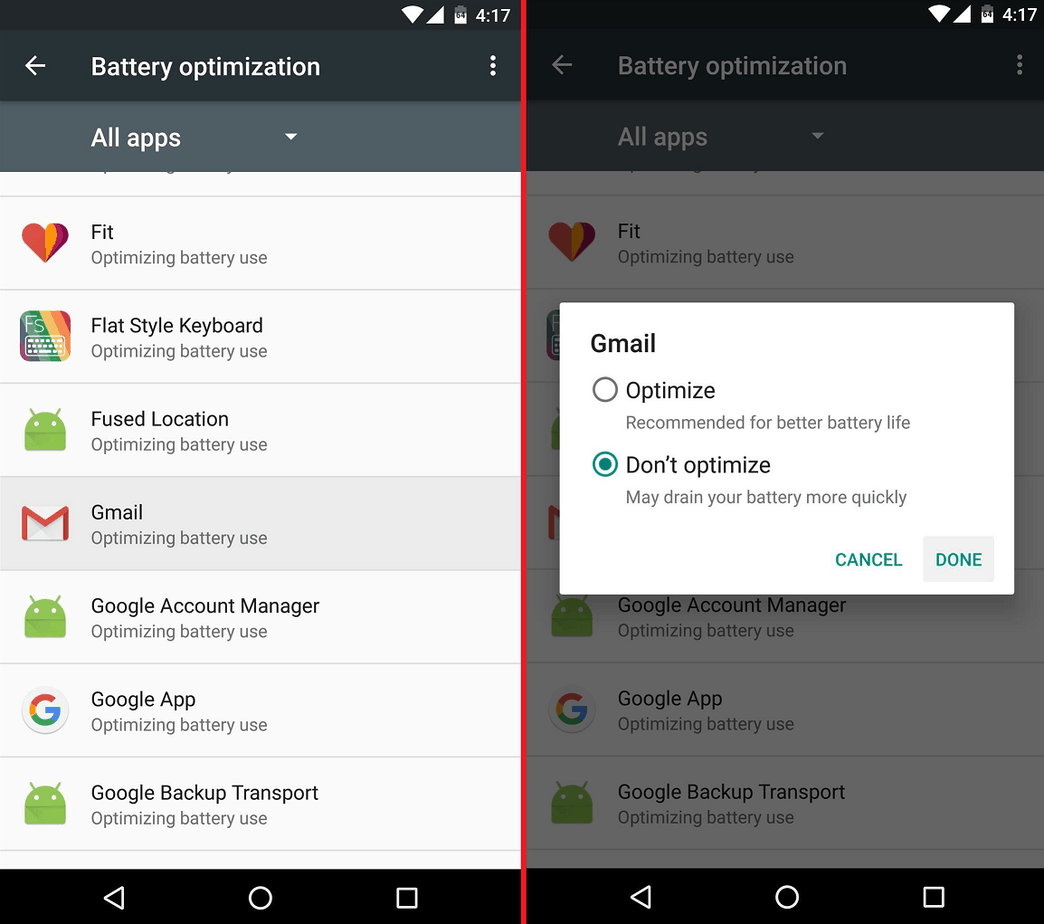 Now with the battery-saving features disabled for that particular app, it should fix delayed Android notifications. A majority of users troubled by the issue of delayed notifications confirmed that the method worked for them, but there are other methods that you can try out below.Note: Doze mode may inadvertently cause the delayed notifications on Android, but its uses far outweigh the occasional issues. Make sure that you disable the battery optimization option only for the bare-essential apps and not all of the apps installed on your Android device, as it will severely affect the battery usage.
Now with the battery-saving features disabled for that particular app, it should fix delayed Android notifications. A majority of users troubled by the issue of delayed notifications confirmed that the method worked for them, but there are other methods that you can try out below.Note: Doze mode may inadvertently cause the delayed notifications on Android, but its uses far outweigh the occasional issues. Make sure that you disable the battery optimization option only for the bare-essential apps and not all of the apps installed on your Android device, as it will severely affect the battery usage.Method 3: Use Push Notifications Fixer app (root)
If you have tried the methods above with no viable fix to the problem of delayed Android notifications, it’s time for the last resort. However, in order to proceed with the Push Notifications Fixer app, you will need an Android device with root access enabled.If your Android device isn’t rooted already, we have an entire guide dedicated to helping you with the process of how to root your Android phone.Step 1: Download and install Push Notifications Fixer
Push Notifications Fixer (PNF) is a free app developed for the very reason of helping you get past the errors that cause notifications to reach you late. By modifying the heartbeat interval mechanism of Android that keeps push connections alive, PNF helps in establishing and maintaining push notification connections with apps and services.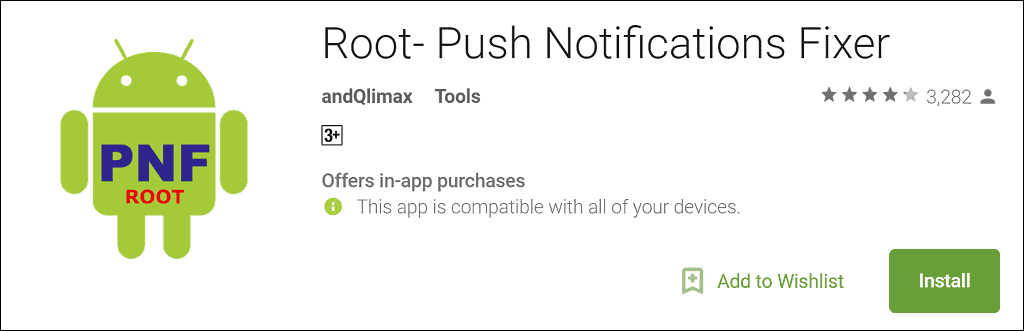
Download Push Notifications Fixer from the Play Store
Using the link given above, you can download the PNF app from the Google Play Store for free and begin using it. Once you have the app installed, you will need to grant it root access permissions to fix delayed Android push notifications, so make sure that your Android device is rooted first.Step 2: Set the heartbeat intervals
The first time you launch the Push Notifications Fixer app, you will need to grant it superuser permission. Once you’ve done so, you’ll be taken to the main menu of the app where you can begin to set the heartbeat intervals for the app.From the list of options, tap on the “Mobile heartbeat interval” option to adjust the frequency at which Google Cloud Messaging service checks the connection. The setting is marked at 6 minutes by default in the app, but if you want the Android push notifications to be instantaneous, you can increase the frequency even more.Once you have set the heartbeat interval for your device on mobile data, go back to the main menu and select “Wi-Fi heartbeat interval”. Similarly, use the pop-up menu to set the frequency at which you want the Google Could Messaging service to check the connection and continue.Step 3: Apply the changes and reboot device
Now that you have selected the frequency at which you want the heartbeat interval for push notifications to be checked, all you need to do is apply the settings. From the main menu screen, tap on the “Apply settings”, at which point the app will ask you to either toggle the network and radio settings or reboot your device.Stay on the safe side and reboot your Android device for the effects of the Push Notifications Fixer app to take effect. You will be able to experience that the notifications are no longer being delayed right away, all thanks to PNF app.Note: Increasing the frequency GCM service connecting to refresh push notifications may cause increased processing use. This may directly affect the battery life of your Android device.Method 4: Disable the Battery saver mode
Depleting battery life is certainly is not a new issue among mobile devices, which is why a default Battery saver mode has been added to Android OS ever since Lollipop. While the feature is amazingly useful in getting you more screen-on time from the "almost dead" device, it does so at the expense of performance.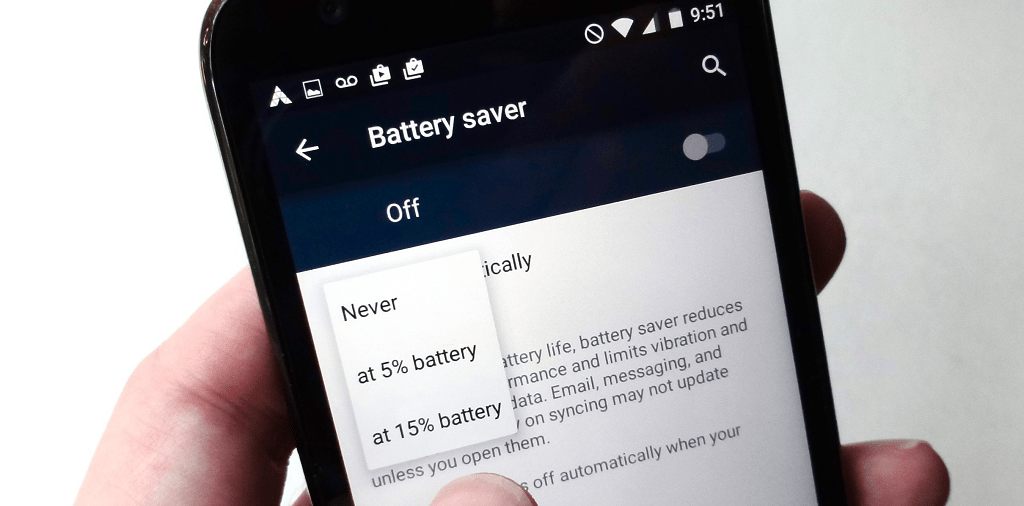 The Battery saver mode essentially takes down the bells and whistles such as GPS connectivity, haptic feedback, and notification alerts. All of these hardware changes to get more juice can directly cause delayed Android push notifications as well.Some Android devices have the Battery saver mode enabled by default, you will need it to disable it to fix the delayed Android push notifications issue.
The Battery saver mode essentially takes down the bells and whistles such as GPS connectivity, haptic feedback, and notification alerts. All of these hardware changes to get more juice can directly cause delayed Android push notifications as well.Some Android devices have the Battery saver mode enabled by default, you will need it to disable it to fix the delayed Android push notifications issue.- From the home screen of your Android device, head over to the Settings app and navigate your way to the Battery menu.
- In the Battery menu option, press the three-dot menu icon on the top right corner and select Battery saver from the pop-up menu.
- On the Battery saver settings screen, you will need to tap on the toggle switch to disable the feature if it is set to active by default.
Method 5: Ditch the task killer apps
Background data on mobile phones (ever since it has been recognizable), has been related directly to higher processor usage. This is the very reason Android OS and every other mainstream mobile software offers a way to close background tasks that installed apps and services make use of.You may be habitual to using the task killer your Android device was shipped out with by default, or download one right from the Google Play Store. Albeit the task killer apps can help speed up your Android device momentarily and offers some, if not much battery life boost, it contributes to delayed Android push notifications directly.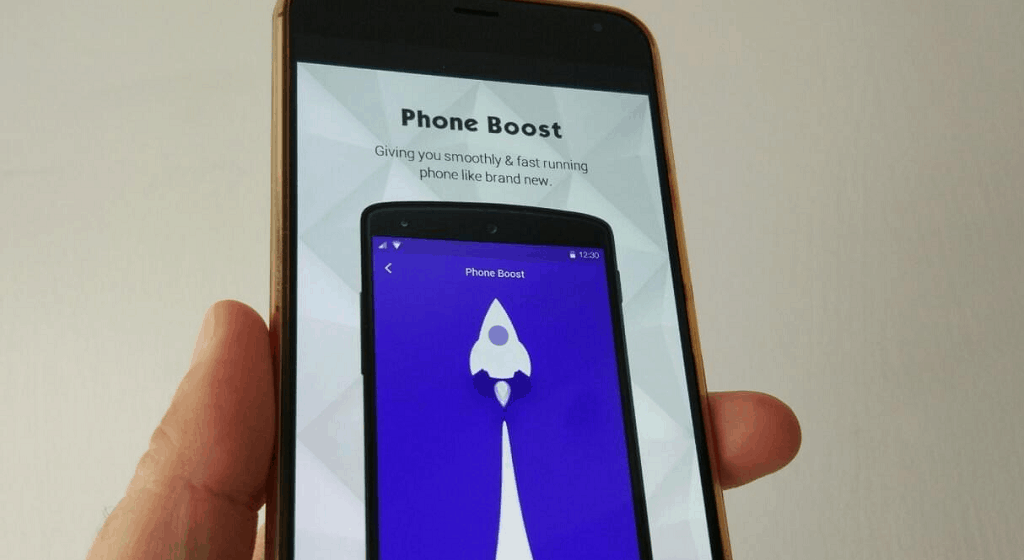 The main feature of almost every task killer app out there is simply clearing the physical RAM storage to make room for others apps and processes. However, on modern devices come packed with more than just a couple gigabytes of RAM, which is more than capable of multitasking.Since modern Android devices are quite responsive and zippy, you don't need the RAM clearing apps to give you a speed boost. However, these task killers instead forcibly make the apps running in the background quit.For instance, if you use a task killer app on a messaging service such as WhatsApp, the processes that allow the WhatsApp app to communicate with the server will be forced to stop. So unless your quench for a fast and zippy phone is more than your need to get Android push notifications right away, task killer apps are a no go.
The main feature of almost every task killer app out there is simply clearing the physical RAM storage to make room for others apps and processes. However, on modern devices come packed with more than just a couple gigabytes of RAM, which is more than capable of multitasking.Since modern Android devices are quite responsive and zippy, you don't need the RAM clearing apps to give you a speed boost. However, these task killers instead forcibly make the apps running in the background quit.For instance, if you use a task killer app on a messaging service such as WhatsApp, the processes that allow the WhatsApp app to communicate with the server will be forced to stop. So unless your quench for a fast and zippy phone is more than your need to get Android push notifications right away, task killer apps are a no go.Method 6: Enable "Keep Wi-Fi on during sleep" feature
Have you ever experienced that all your Android push notifications only reach you when you turn on the screen of your device? This happens most often when you leave your phone idle for a while or during night time when the Doze Mode kicks in.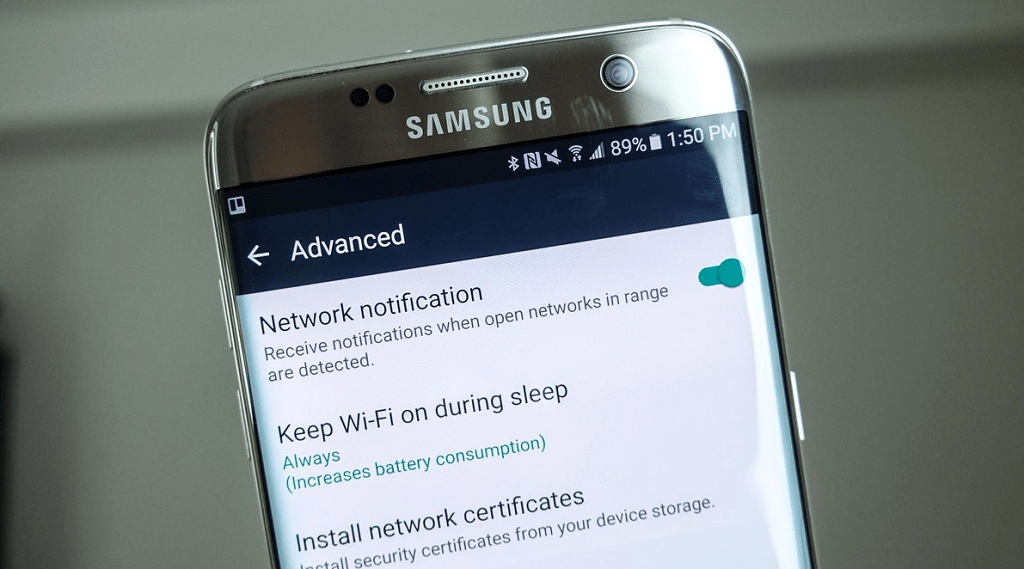 However, you'll notice that the delayed notification alerts exist after you have the Doze Mode disabled for certain apps, even you're connected to a wireless network. This could be directly related to the "Keep Wi-Fi on during sleep" feature, which may not be enabled by default on your Android device.To ensure that you get an uninterrupted wireless network connection even during the "sleep hours", here what you need to do:
However, you'll notice that the delayed notification alerts exist after you have the Doze Mode disabled for certain apps, even you're connected to a wireless network. This could be directly related to the "Keep Wi-Fi on during sleep" feature, which may not be enabled by default on your Android device.To ensure that you get an uninterrupted wireless network connection even during the "sleep hours", here what you need to do:- From the home screen of your Android device, head over to the Settings app from the app drawer or the Quick Settings window.
- Head over to the Wi-Fi menu option (Wireless and networks on Samsung devices) and press the three-dot menu icon on the top right corner to see Advanced Wi-Fi option.
- On the advanced settings menu, look for the "Keep Wi-Fi on during sleep" option and select Always on the menu screen that pops up.
Similar / posts
Receiving late alerts? Here’s how to fix delayed Android push notifications issues
August 4th, 2016
Updated on January 5th, 2018
Receiving late alerts? Here’s how to fix delayed Android push notifications issues
August 4th, 2016
Updated on January 5th, 2018
Receiving late alerts? Here’s how to fix delayed Android push notifications issues
August 4th, 2016
Updated on January 5th, 2018
