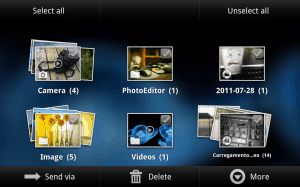Gallery
If you want to access your videos or pictures you should know that the Gallery have them all together for you. You can also edit photos or use them to attach with a contact. Also, you can use your photos for sharing or setting as your phones wallpaper.
The Gallery can be easily accessed by tapping Apps and then Gallery.
Gallery Views
You can set your Gallery albums in three different views for displaying the files.
Grid view
Timeline view
Spiral view
Tap Albums to the top-left corner of the screen to sort by Albums, Time, Locations, Person, Group, or Favorites.
Tap Menu img for the following options:
Slideshow: start a slideshow of the image files in the gallery.
Tag buddy: when this feature is turned on, you can add the Date, Person, and Location information displayed on the image.
New album: create a new album.
View by: choose the content you would like to appear in the Gallery. Select from All, Content in device, Content in Facebook, and Content in Picasa. If the option is grayed out, there is no corresponding account present on the device.
Select album: select multiple albums to Delete, Share, or view a Slideshow.
Scan for nearby devices: scan for nearby devices you can share with wirelessly.
Hide/Show nearby devices: hide or show nearby device(s) albums.
Image Options
If you view an image, you will have some icons available to the top of the screen:
Camera: open the Camera app.
Change player: share your media with nearby devices wirelessly. Touch Nearby Devices to begin remote playback. This icon is only available when a supported device is detected.
Share via: share the screenshot with Backup+ Media, Bluetooth®, Color, Email, Gmail™, Google+™, Group Play, formerly known as Group Cast, Messaging, Picasa™, S Note™, or Wi-Fi Direct™.
Delete: delete the current image file.
Touch Menu for the following additional options:
Favorites: tag the image as a favorite.
Slideshow: start a slideshow of the image files in the current folder.
Face tag: tag any faces shown in the screenshot.
Tag buddy: when this feature is turned on, you can add the Date, Person and Location information displayed on the image.
Draw on image: flips the image over and allows you to insert text or handwrite a note.
Copy to clipboard: copy the screenshot to the device clipboard for pasting into other applications.
Rotate left
Rotate right
Crop: crop unwanted areas out of the screenshot.
Advanced Edit: edit the image using Paper Artist.
Set as: set the picture as a Contact photo, Home and lock screens wallpaper, Home screen wallpaper, or a Lock screen wallpaper.
Buddy photo share: tag the screenshot for easy sharing with a contact.
Print: print the image to a Samsung wireless printer.
Rename: rename the file.
Scan for nearby devices: scan for nearby devices you can share with wirelessly.
Details: shows technical information about the picture, such as the size.
Edit weather tag: edit the weather information. Choose from Sunny, Cloudy, Rainy, Snowy day, or Clear night. Will only be shown when you are viewing an image that was captured with your device.
How to draw on Image
- If you want to add a note to an image, you can easily do that. Follow the steps below:
- First, you will need to open the image. Then, tap menu and Draw on image.
- Tap Done when you finished.