While the Nexus devices always benefit with the latest Android updates before any other device, having an OEM manufacturer’s device such as HTC One M9 has its own perks. HTC One M9 comes with the special Sense 7 built into it, which brings a lot more than just a cool user interface and design elements. HTC Sense 7 UI comes with a cool option that helps you customize the navigation bar on HTC One M9 and add more features to it. It just takes a few steps to bring new shortcuts to your navigation bar, so get started!Start off by going to the “Settings” app on your M9 and scroll down to find the “Personalize” tab. There are plenty of options for you to tweak around with, but for the purpose of this guide, tap on the “Change navigation buttons” option. The next page will label all the options that are available for you to choose from, apart from “Back”, “Home”, and “Recent Apps”.
The next page will label all the options that are available for you to choose from, apart from “Back”, “Home”, and “Recent Apps”. Once you have selected the option you want to add to the navigation bar, simply press “Done” and exit the Settings. Although the option allows you to add only one more navigation button at a time, you can freely arrange the button in the order that you want.Here is what you will be able to see after you customize the navigation bar on HTC One M9.
Once you have selected the option you want to add to the navigation bar, simply press “Done” and exit the Settings. Although the option allows you to add only one more navigation button at a time, you can freely arrange the button in the order that you want.Here is what you will be able to see after you customize the navigation bar on HTC One M9. Are you enjoying your customizable navigation bar on the HTC One M9? Which option do you find to be the most useful addition to the navigation bar? Let us know your thoughts in the comments section below.
Are you enjoying your customizable navigation bar on the HTC One M9? Which option do you find to be the most useful addition to the navigation bar? Let us know your thoughts in the comments section below.
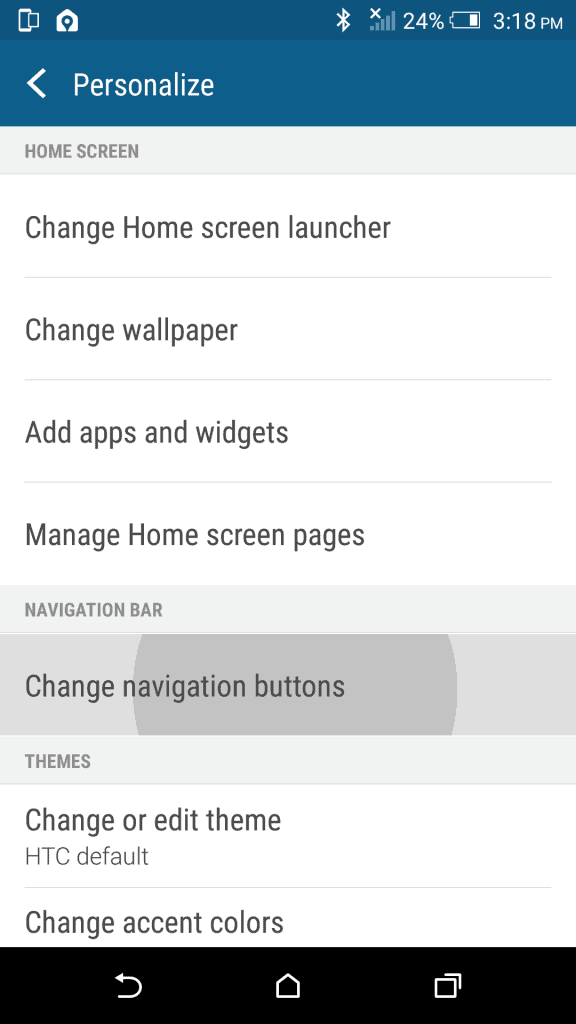 The next page will label all the options that are available for you to choose from, apart from “Back”, “Home”, and “Recent Apps”.
The next page will label all the options that are available for you to choose from, apart from “Back”, “Home”, and “Recent Apps”.- Turn off screen
- Auto rotate
- Notifications
- Hide navigation bar
- Quick settings
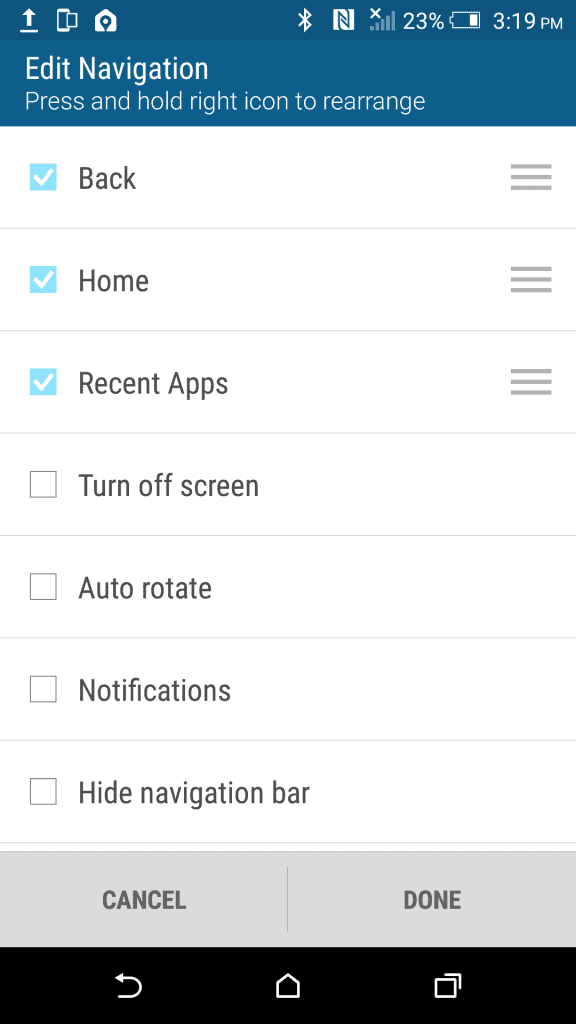 Once you have selected the option you want to add to the navigation bar, simply press “Done” and exit the Settings. Although the option allows you to add only one more navigation button at a time, you can freely arrange the button in the order that you want.Here is what you will be able to see after you customize the navigation bar on HTC One M9.
Once you have selected the option you want to add to the navigation bar, simply press “Done” and exit the Settings. Although the option allows you to add only one more navigation button at a time, you can freely arrange the button in the order that you want.Here is what you will be able to see after you customize the navigation bar on HTC One M9.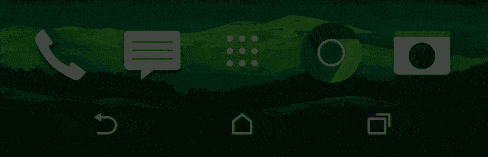 Are you enjoying your customizable navigation bar on the HTC One M9? Which option do you find to be the most useful addition to the navigation bar? Let us know your thoughts in the comments section below.
Are you enjoying your customizable navigation bar on the HTC One M9? Which option do you find to be the most useful addition to the navigation bar? Let us know your thoughts in the comments section below.